
今天耶魯熊終於等到一隻能夠達成耶魯熊心目前九成需求的鍵盤了,自從耶魯熊之前測試了 一個打四個 一對多藍牙鍵盤 後,耶魯熊就一直期待能有一隻支援藍牙一對多,而又是機械式的鍵盤,但是這種鍵盤真的很難找 Orz .... 一方面是做藍牙一對多的鍵盤廠商就很少了,要再加上使用價格昂貴的機械式鍵盤,那還真的是打著燈籠都找不到啊!!!!!!
在一次的因緣際會下,耶魯熊結識了癮科技的花大,才由花大的口中得知原來真的有一把合乎耶魯熊期待的藍牙一對多機械鍵盤 !!!! 當下二話不說,馬上向花大開口借玩借測,果然沒過幾天,這把藍牙一對多機械試鍵盤就出現在耶魯熊家中了 XDD
「KBtalKing Pro」是這隻鍵盤的名字,而其中的 KBtalKing 則是癮科技旗下一個主要以報導及討論鍵盤的網站「鍵談坊」,耶魯熊第一次知道鍵談坊時,非常的驚訝,從來沒想過會有一個網站,只報導和討論鍵鼠的產品,更沒想到這個網站竟然出了同名專輯同名產品「KBtalKing Pro」,據耶魯熊側面了解,KBtalKing Pro 並不是鍵談坊同名的首款產品,在 KBtalKing Pro 之前還有數款鍵盤產品,都是以 KBtalKing 為命名的同名專輯同名產品,在累積了多把鍵盤的製作經驗後,這把 KBtalKing Pro 還真的讓耶魯熊心中非常期待 !!!!

KBtalKing Pro 是一隻頗具份量的機械鍵盤,耶魯熊大約量了一下重量,直衝 1.2 公斤,大約是一般薄膜式鍵盤的二倍左右,不過也因為這樣的重量,讓使用者在快速打字時,能夠更穩定,不會因為較大的力道,造成鍵盤本身的共震,KBtalKing Pro 的上蓋及整顆按鍵 (鍵帽),都使用了 UV 鍍膜,讓耐磨力更強,並且除了藍牙介面外,仍提供了一組 USB 介面,讓使用者可以連接到電腦上使用,這樣的好處,是在於需要進入電腦的 BIOS 設定時,可以直接使用,當然了 KBtalKing Pro 也可以透過使用二顆 3A 電池,來實現完全無線的使用環境,透過電腦上的藍牙接收器,KBtalKing Pro 一樣能快樂的連接上電腦,讓大家輕鬆使用,另外在使用 USB 介面時,是不會用到電池的電力的,所以不需放入 3A 電池就可以妥妥的使用喔,並且在使用 USB 介面時,也可以隨時切換到其他配對好的藍牙裝置上使用~!
一對十的多連接功能,也是 KBtalKing Pro 吸引耶魯熊的主要原因之一,為了顧及在不同的裝置下使用時,能更加的符合該裝置的操作方式,KBtalKing Pro 設計了針對 Mac / PC / iOS / Android 四種最常見的裝置模式,在 F1 ~ F12 鍵上,均提供了專為 iOS / Android 設計的第二功能,當連接上特定裝置後,不需要 Fn 功能鍵,就能直接使用 F1~F12 鍵上的第二功能,這對於耶魯熊來講,真的是一個很方便的設計 !!!
接下來耶魯熊就先帶大家來了解 KBtalKing Pro 為我們貼心設計的 F1~F12 上的第二功能鍵在各個裝置下能提供怎麼樣的功能吧

| F1: | PC:Windows 8 專用鍵 | F2: | PC:開啟瀏覽器並進入預設的首頁 |
| Mac:無功能 | Mac:無功能 | ||
| iOS:輸入法切換 | iOS:同 Home 鍵 | ||
| Android:LIME HD 輸入法切換 | Android:同 Home 鍵 | ||
| F3: | PC:搜尋 | F4: | PC:無功能 |
| Mac:無功能 | Mac:無功能 | ||
| iOS:搜尋 | iOS:啟動 iPad 的照片播放模式 | ||
| Android:搜尋 | Android:無功能 |

| F5: | PC:多媒體播放器「上一首」 | F6: | PC:多媒體播放器「播放 / 暫停」 |
| Mac:多媒體播放器「上一首」 | Mac:多媒體播放器「播放 / 暫停」 | ||
| iOS:多媒體播放器「上一首」 | iOS:多媒體播放器「播放 / 暫停」 | ||
| Android:多媒體播放器「上一首」 | Android:多媒體播放器「播放 / 暫停」 | ||
| F7: | PC:多媒體播放器「下一首」 | F8: | PC:無功能 |
| Mac:多媒體播放器「下一首」 | Mac:無功能 | ||
| iOS:多媒體播放器「下一首」 | iOS:開啟 / 關閉 螢幕上的虛擬鍵盤 | ||
| Android:多媒體播放器「下一首」 | Android:無功能 |

| F9: | PC:剪下選取內容 | F10: | PC:複制選取內容 |
| Mac:剪下選取內容 | Mac:複制選取內容 | ||
| iOS:剪下選取內容 | iOS:複制選取內容 | ||
| Android:剪下選取內容 | Android:複制選取內容 | ||
| F11: | PC:貼上複制內容 | F12: | PC:無功能 |
| Mac:貼上複制內容 | Mac:關閉營幕 | ||
| iOS:貼上複制內容 | iOS:關閉 / 開啟營幕 | ||
| Android:貼上複制內容 | Android:關閉 / 開啟營幕 |

一邊吃泡麵,一邊快速移動著滑鼠在螢幕上進行著一場又一場的廝殺,這種畫面大家一定都很熟悉啊!!!! 不過吃泡麵前,要先煮泡麵這是一定的流程,但是耶魯熊過去就常常...........一邊煮一邊廝殺,然後忘記仍在水深火熱中的泡麵 XDD 最後 QQ 麵就變軟爛人麵了..... 耶魯熊想,KBtalKing Pro 的創造者花大......應該也是網路宅族吧 !! XDDDD 不然怎麼會想出這種令耶魯熊拍案叫好的鬼點子 XDDD,在鍵盤上加入了「泡麵」功能 !!?!? XDD,透過「Fn」鍵及「PrtSC」鍵,可以設定 1~15 分鐘的提醒時間,時間到了 KBtalKing Pro 上的 CapsLock 燈號會不停的閃爍,啥 ?! 閃又不一定看得到 !? 放心.....除了閃燈之外,整個鍵盤會失效 XDDDDD 靠!! 這超屌啦 !! XDD 真的是可以讓耶魯熊一定知道要去拯救 QQ 麵了!!!!
除了超屌的泡麵功能外,KBtalKing Pro 還加入了現代電腦族非非非非非常需要的健康功能!!!! 透過「Fn」功能鍵及「ScrLK」鍵,可以設定 KBtalKing Pro 每小時自動鎖定鍵盤 10 分鐘,強迫耶魯熊的咖稱離開椅子,起來走走活動一下筋骨,看看 31 樓外的風景,讓眼睛休息一下,順便拿個零嘴嗑 (誤) XDD

在九宮鍵上方的四顆按鍵分別為「靜音鍵」/「音量減少鍵」/「音量增強鍵」/「Fn 功能鍵」可以快速的控制 PC 及各類裝置的音量大小,也可以快速進入靜音模式,搭配「Fn」功能鍵,則是切換目前連線裝置種類,不同的裝置在功能鍵上的配置可是不一樣的喔,切換到新裝置後, 一定要記得來這裡切換裝置類型喔~!

在某些時候,一定會非常希望鍵盤上的 Windows 鍵可以失效,甚至會有想暫時把它拔掉的衝動,對啦 ... 就是在玩部份遊戲的時候 Orz 相信大家都有因為遊戲中的快捷鍵是使用 Ctrl 或是 Alt,而在操作時不小心按到 Windows 鍵,造成遊戲暫停,或是跳回 Windows 中卻切不回去的經驗對吧!! 在 KBtalKing Pro 上,只要同時按下「Fn 功能鍵」+「Windows 鍵」,就可以禁用 / 啟用 「Windows 鍵」,這個功能直的是超級方便的!!! 另外為了方便程試設計師撰寫程式,也提供了 Ctrl / Caps Lock 二鍵位置交按,一樣是透過「Fn 功能鍵」+「Ctrl」鍵就可以切換了

位於 Shift 下方的松果鍵 (疑 !?) XDDD,它其實是另一顆 Windows 鍵,至於為什麼會是松果 ?! 耶魯熊想,這應該是要呼應左邊的 Windows 鍵上的松鼠圖案吧 XDDD,在松果鍵旁邊的是 Menu 鍵,在 PC 及 Android 模式下時均可以叫出功能選單

別懷疑!!!這個真的是 Enter 鍵 XDDD,只是 KBtalKing Pro 用品牌名來替代了,其實想想也蠻貼切的,當我們在網路上聊天時,打完了內容後,按下 Enter 鍵送出訊息,這是不是就是一種 KBTalking 呢 ?! XDDD

很好...... 這隻 KBtalKing Pro 真的是......在很多地方都有 KUSO 到 XDDD,竟然把大家熟知的 Backspace 改成了............一樣大家都能朗朗上口的「倒退嚕」 XDDD 第一次用 KBtalKing Pro 的耶魯熊,一看到這個鍵,就發出了會心的一笑了 XD

看到方向鍵上竟然還刻印著 W/A/S/D 四個英文字 !? 耶魯熊也是一時間看不懂這是哪招,不過在親自使用過後,才發現原來 KBtalKing Pro 可以把四顆方向鍵的位置和英文區的 W/A/S/D 鍵位互換,不過這樣的設定好處在哪裡呢 ?! 詢問了耶魯熊幾位玩遊戲玩很大的朋友,才知道原來玩模擬器時,把方向鍵設定到 W/A/S/D 上,會如有神助 XDDD,過去這是一件蠻麻煩的事,現在只要使用「Fn 功能鍵」加上九宮鍵上的「/」鍵就可以切換囉 ( 其實在英文區的 W/A/S/D 鍵上,也同時刻印著四個方向箭頭 XDD )

KBtalKing Pro 除了是一把用料高級的機械式鍵盤外,它還是一把一個打十一個的一對多鍵盤!!!! 「Fn 功能鍵」搭配鍵盤右側九宮鍵上的 0~9,可以切換十台配對好的藍牙裝置,而「Fn 功能鍵」加上九宮鍵區的 Enter 鍵,可以切到 USB 連接模式,透過這樣的切換,可以讓 KBtalKing Pro 一次連接 11 台不同的裝置喔
並且針對電腦使用者,最常用到的幾個小程式 KBtalKing Pro 也把它們都做成快速功能鍵了!!!! 「記事本」( Fn + ★),「小算盤」( Fn + +),「工作管理員」( Fn + .),這三個 Windows 上的程式,應該是大家最常用的吧 XDD,另外在離開坐位時,只要按住「Fn 功能鍵」+「-」五秒,就可以鎖住整個鍵盤,讓「好奇」的同事或是家人朋友,沒機會對你的電腦手來腳去的 XDDD

KBtalKing Pro 是一隻使用 Cherry MX 紅軸的機械式鍵盤, Cherry MX 軸最常見的是青軸 / 茶軸 / 黑軸 / 紅軸,紅軸是敲打時聲音最小聲,也因為機構上是直上直下,不像其他軸為二段式,按起來感覺比較輕快,如果大家對 Cherry MX 有興趣的,可以參考一下 這篇文章,這裡有非常詳細的解說


在 KBtalKing Pro 鍵盤裡,空白鍵是採用輔助軸 (兩側的黑色軸) 及金屬反彈架 (位於兩側黑色軸下方),這樣的設計,讓耶魯熊在敲打空白鍵時,不論是碰觸到空白鍵的中央還是左右二側,都能把力道平均的傳導出去,不會像一些低價的鍵盤敲打到最旁邊時,空白鍵有時會傾斜一邊




輔助軸加上金屬反彈架的設計,除了在空白鍵這個鍵盤上最長按鍵外,KBtalKing Pro 上的按鍵長度超過二顆英文字母的鍵帽 ( 如 Shift / Enter 等等 ),也都採用了輔助軸加上金屬反彈架,讓敲打時,按鍵的受力更平均,回饋的力道感覺也更統一,不會因為按到不同的位置,產生不同的回饋感覺


一般鍵盤使用的鍵帽多是 R4 規格的 ( 圖片中的 F 鍵 ),而 KBtalKing Pro 在 最上層的 Esc 及 F1~F12 等等 20 個鍵帽,使用的是 R5 規格 ( 圖片中的 F1 鍵),R5 鍵比 R4 鍵更高,多出來的高度除了視覺上更美觀外,也讓耶魯熊更好按




在底部四個角落,都安置了防滑軟墊,可以避免激烈操作時鍵盤跑給耶魯熊追 XDDD ............... 以 KBtalKing Pro 的份量 ( 應該是鍵盤界裡的耶魯熊了 XDD ),再搭配這四個防滑軟墊,那跟本是不動如山啊 !!!!! 真的是再激烈的操作,KBtalKing Pro 都妥妥的在原位一點都沒有打滑的跡像 !!

KBtalKing Pro 一樣設計了立架功能,立架在接觸桌面的頭端,也配置了防滑軟墊,拉起立架後,大約可以讓鍵盤抬高 1~2 公分


耶魯熊用一個十元的銅板來示範一下 KBtalKing Pro 底部的立架拉起來後,高度上的不同


KBtalKing Pro 除了使用 USB 線連接電腦及接收電力使用外,也可以使用兩顆 3A 的電池進行供電使用,可以真正的做到無線使用喔 ! .............. 不過要當做行動使用.......耶魯熊可是沒想過背著一個 1.2 公斤上下的鍵盤趴趴走就是了 XDDD



KBtalKing Pro 的燈號顏色,是使用耶魯熊最愛的藍色系,散發出一種冷冽的科技感,配合全黑的鍵身,還增添了幾分神祕的感覺,但是在「健康鍵」處也安放了一枚藍燈...........這是在不停的提醒耶魯熊要善用在 KBtalKing Pro 才有的一小時發作一次的健康功能嗎 XDDDD



和藍牙裝置做配對也十分的簡單,只要先利用「Fn 功能鍵」及九宮鍵上的 0~9 先選定要配對的組別後,再按下 KBtalKing Pro 右後方的「Reset」鍵

就會看到「NumLK」鍵的藍燈開始跳舞閃動,這代表了 KBtalKing Pro 已經進入了藍牙配對模式,這時候趕快拿出要和 KBtalKing Pro 配對使用的裝置來配對吧~! ( 下面耶魯熊就各以一台 Android 及 iOS 裝置來做配對示範喔 )
Android 裝置的部份,耶魯熊用的是 hTC Butterfly 來做示範,對了 !! hTC Butterfly 最新的 Sense 5.0 更新已經釋出了 ,有使用的人快去更新吧~!

進入手機的設定中後,再點選「藍牙」的選項進入藍牙設定頁面中,進到藍牙的設定頁面後,記得要先按一下「掃描裝置」喔

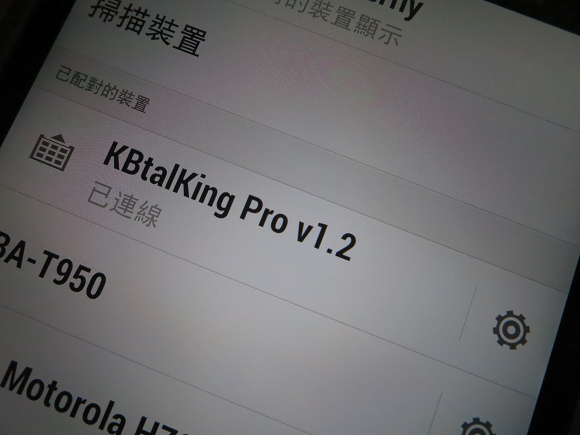
這時就會看到 KBtalKing Pro 出現在可用的裝置清單上,只要點選它,馬上就能自動配對好了喔

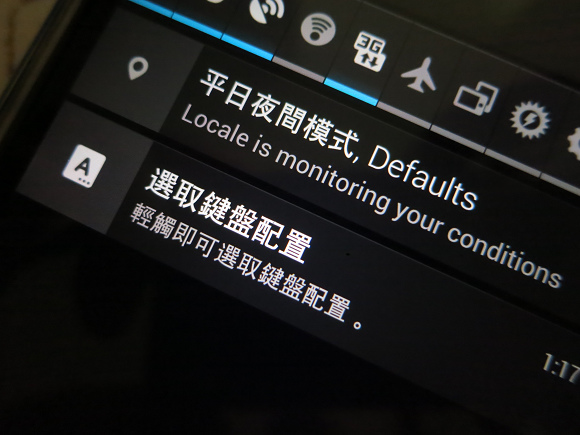
Butterfly 和 KBtalKing Pro 順利連上線後,只要把通知列往下拉,就可以看到「選取鍵盤配置」的選項
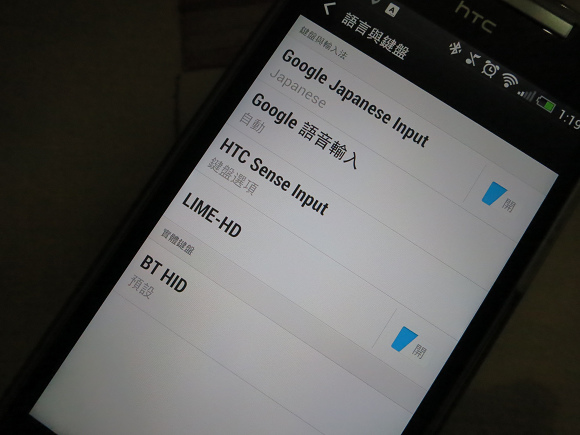
點選後就能直接進到系統中設定輸入法及相關的鍵盤配置,耶魯熊強烈的建議,使用 KBtalKing Pro,你一定一定一定要搭配 【Lime-HD】大易.倉頡.無蝦米開開心心打中文 這篇文章中的 LIME-HD 中文輸入法來使用,LIME-HD 搭配 KBtalKing Pro 有多好用呢?! 後面大家看完耶魯熊的 KBtalKing Pro 使用示意影片就瞭解了!!!
在看完了 Android 裝置的配對方式後,接下來我們來看看 iOS 的配對方法,這裡耶魯熊用的是 Apple iPAD Mini 做示範,如果你的 iPAD Mini 是 6.1.2 版又想做 JB 的話,可以參考一下 【新手看了也會】iPAD Mini iOS 6.1.2 JB (越獄) 6.1.3 不適用!! 這篇文章喔

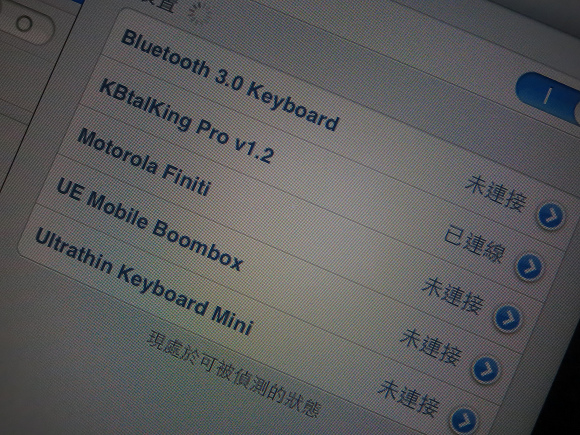
進到 iPAD Mini 的設定中,再點選「Bluetooch」的設定選項,一進來後,就會看到「KBtalKing Pro v1.2」的裝置在清單上了,點選一下它,和 Android 裝置一樣,會進行自動配對,配對上後就自動連線可以使用了喔
下面附上 KBtalKing Pro 操作示意影片
熊後語:
一把將近五千元的機械式鍵盤,這應該是耶魯熊這輩子用過最貴的鍵盤了,在一開始耶魯熊跟本懷疑一把近五千元的鍵盤怎麼會賣的這麼好呢 ?! 直到使用了它將近一個月後,才感覺得它和一般鍵盤的差別,除了一對多的藍牙配對功能外,貼心的針對各類裝置設計的功能鍵,讓耶魯熊有時一邊在寫文章時,手機有訊息進來時,可以很方便的切換過去回覆訊息,而 Cherry MX 紅軸安靜的特性,也讓耶魯熊在深夜打字時,少了許多達達達的鍵盤敲打音,紅軸直上直下的機構設計,也讓耶魯熊在輸入文字時可以更輕鬆,更省力,特別挑選過的噴漆,也讓 KBtalKing Pro 的質感提高非常多啊!!!!
不過 KBtalKing Pro 也不是完美無缺的,在耶魯熊測試的這段時間,也發現了二個小小的缺點,一個是沒有目前藍牙使用組別的燈號顯示,雖然說只要在使用其他藍牙裝置前,再多按一下「Fn 功能鍵」+ 對應的九宮鍵上的數字就可以,但有個指示燈的爽度百分百啊!!!!!!! 不過第二個缺點就很嚴重了!!!!! 真的是超級無言的缺點...................................花大.. KBtalKing Pro 鍵盤不還了可否!? XDDD ( 快跑 ~~) 這把鍵盤敲過後,再用回耶魯熊原本的鍵盤........那跟本是一種無法用文字表達的不適應感 Orz ......
最後耶魯熊就以這張 PC + ASUS PadFone Infinity + hTC Butterfly + Apple iPad Mini 一打四個照片做為這篇文章的結尾啦 ~!!!!

就在耶魯熊寫完了這篇文章時,發現鍵談坊竟然推出了 KBtalKing Pro Value 的團購 !!?!!? 耶魯熊連忙追殺花大,了解了一下 KBtalKing Pro Value 的規格,下面耶魯熊就把相關的資訊分享給大家
KBtalKing Pro Value 及 KBtalKing Pro 其實是二隻一模一樣外觀和功能的鍵盤,不過為了讓更多人跨入機械鍵盤的世界,所以鍵談坊針對 KBtalKing Pro 做了部分的小修改,推出了超值版,值得關注的是超值版在功能上完全沒有短少,一樣是一個打十個,一樣有每小時鍵盤自動趕大家去活動筯骨吃吃零嘴增增肥 (疑 !!!??) 的功能,那麼這二隻鍵盤差別在哪裡呢 ?! 下面耶魯熊就引用網路上的資料讓大家了解一下
若你覺得這篇分享有幫助到你,請到耶魯熊的粉絲團去按個讚吧:https://www.facebook.com/lbeartw
1. 使用一般的PCB板,非雙層PCB板 ( KBtalKing Pro 是雙層的 PCB 板 )。
2. 外觀無噴漆
3. 鍵帽上沒有UV
4. 最上排無R5鍵帽,採用一般R4鍵帽
5. 長鍵機構設計為金屬平衡桿(原Pro採衛星軸設計)
6. 背後銘板改採一般紙貼
7. 一般說明書非 鍵帽松鼠萬年曆設計
8. 價格只要 NT$3490
哈哈哈哈,第八點真的是重點啦 !!!! 價格便宜了近一千五百元 !!!!!
有興趣的人快<按我>去排團購吧!! 小心限量是殘酷的喔 !!!




 留言列表
留言列表