
每次拿到新手機時,一則喜一則憂,喜的是有新手機玩了,憂的是換手機時,一堆程式和連絡人,簡訊,通話記錄等等要轉移,在過去那真是一場惡夢,因為多媒體簡訊(MMS),一般的簡訊備份軟體,不是備份起來後沒辦法還原,
只能寄到 Email中,再不然就是不支援多媒體簡訊備份.......
不過現在起,不用再擔心這些事了,MyBackup 的出現,解決了耶魯熊常常換手機的困擾,MyBackup 除了可以備份簡訊和多媒體簡訊外,它還能備份連絡人 / 行事曆 / 通話記錄喔,如果你的手機已經有 Root 過了,還可以把安裝的程式連同程式資料一起備份下來喔!!!!
| 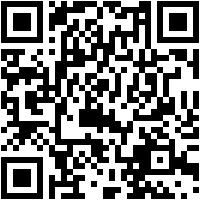 付費版: http://goo.gl/Be07b |
適用系統:Android 2.X / 3.X / 4.X
Root 權限:否/是
版本說明:█ 付費版 / █ 免費版
A. 手動備份
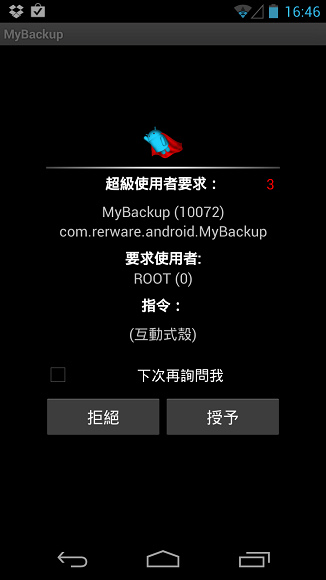

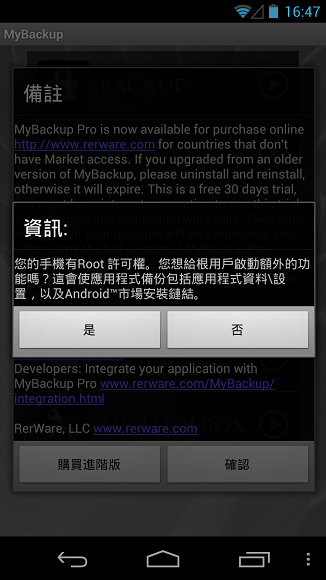
▲ 第一次啟動 MyBackup 時,如果你的手機已經 Root 過了,那就會跳出 Superuser (超級使用者) 的 Root 權限授予確認訊息,記得要授予喔,如果手機沒有 Root 過,那就會直接出現 MyBackup 的使用協議,按了同意後,才能使用,Root 過的手機,在同意了使用協議後,就會出現 MyBackup 告訴你,你的手機有 Root 過喔,可以擁有額外的功能,記得這裡要選「是」喔,這樣才能在備份程式時,連同程式資料也一起備份下來

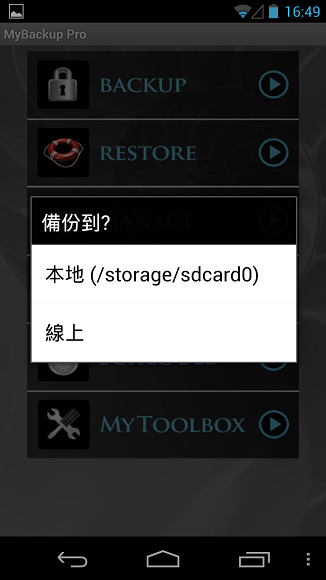
▲ 進到 MyBackup 程式裡,我們先來玩一下 BACKUP ( 備份 ) 的功能,按一下 BACKUP ( 新版的叫 New BACKUP ),這時 MyBackup 會詢問你,要備份的是「程式」還是「資料」,在這裡「程式」指的就是所有我們自己從 Google Play 上下載安裝的程式,及自己抓 APK 檔來安裝的程式,而「資料」指的就是手機中的聯絡人 / 行事曆 / 簡訊 等等資料,我們先來測試一下備份「程式」好了,按下「程式」後 MyBackup 會再跳出話框,問我們要把備份的檔案放在手機的 SDCARD (記憶卡或 ROM ) 上,還是 MyBackup 的雲端空間,因為要備份後的檔案不小,所以耶魯熊就選擇本地(SDCARD)
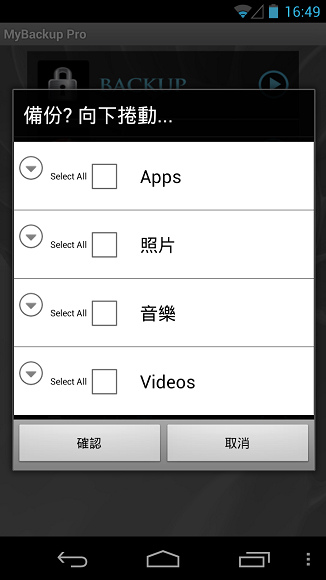
▲ 選好了要備份到哪裡後,接下來我們要選擇備份哪些大項目,在這裡可以看到 MyBackup 還可以備份照片/音樂/Video (影片),不過這些東西,其實自己把手機連上電腦,自己複製到電腦上就可以了,在這裡耶魯熊就不做示範了....

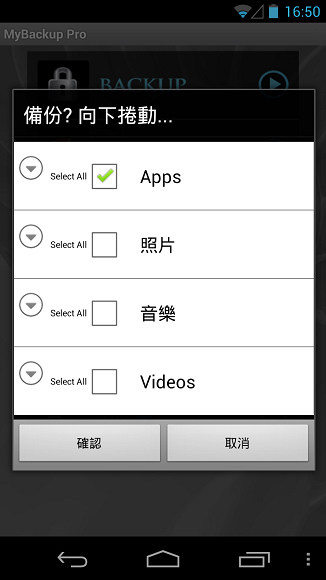
▲ 按一下 Apps 前的向下箭頭後,就會下拉出一個選單,在這裡有耶魯熊手機上所有自行安裝的程式,我們可以在這裡自己勾選想備份的程式,或是直接在「Apps」前的方框上按一下,打個勾,就可以備份全部的程式了
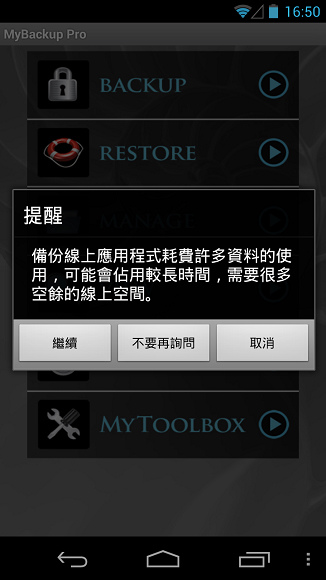
▲ 如果剛剛我們選的是把備份檔放到 MyBackup 的線上空間,這時就會出現提示,和我們說這種備份方式會花比較久的時間,如果這時後悔了,按一下取消就可以了,如果確定要備份到 MyBackup 線上空間,那麼就按一下繼續,按下不要再詢問的話,以後就不會再出現這樣的提示囉
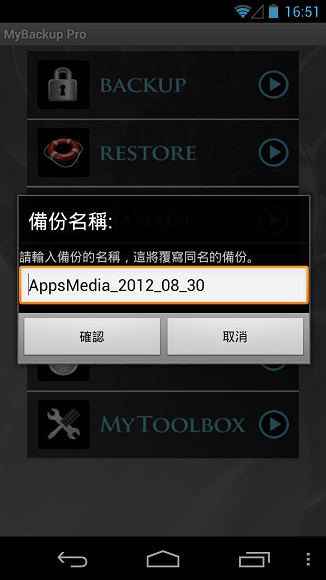
▲ 接下來要輸入這次備份下來的備份檔檔名, MyBackup 會先給我們一個預設的檔名,如果不喜歡的話,可以在這裡做修改
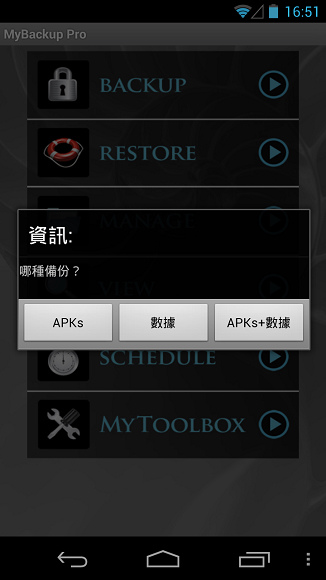
▲ 最後再選擇要備份單獨程式檔(APKs),還是程式的資料檔(數據),或是程式檔+程式的資料檔 (APKs + 數據),如果你的手機是沒有 Root 過的,那就只能備份程式檔 (APKs) 喔

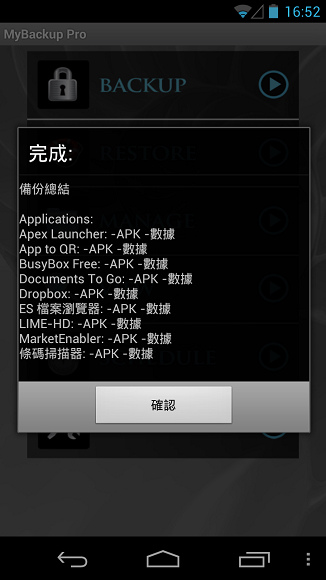
▲ 在選擇好要做哪種備份後,MyBackup 就會開始進行備份了,備份完成後 MyBackup 會列一個備份總結出來,這裡會列出備份了哪些程式

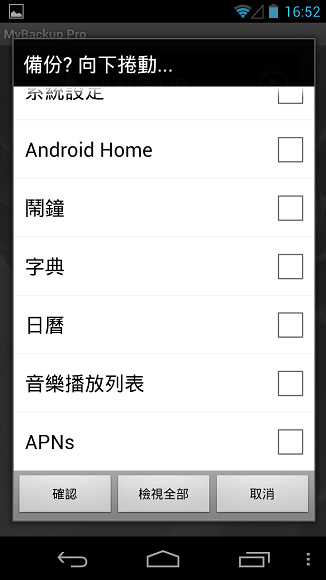
▲ 備份好程式後,接下來耶魯熊要來備份手機上的資料了,先回到 MyBackup 的主功能頁,按下 BACKUP 後,再按下「資料」就可以進行手機上的資料備份了,MyBackup 能備份的資料種類非常的多,從聯絡人到簡訊,通話記錄,連鬧鐘設定也可以備份,不過耶魯熊只會備份 通話記錄 / 短信 / 彩信 / 鬧鐘,而聯絡人和行事曆因為都在 Google 雲端,所以耶魯熊就不用再備份了,勾選好要備份的資料後,按下「確認」進行下一步驟
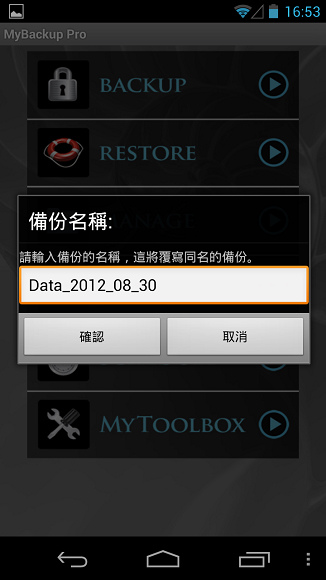
▲ 和前面一樣的 MyBackup 會自動填入備份檔的檔名,如果不喜歡的話,可以在這裡自己修改掉
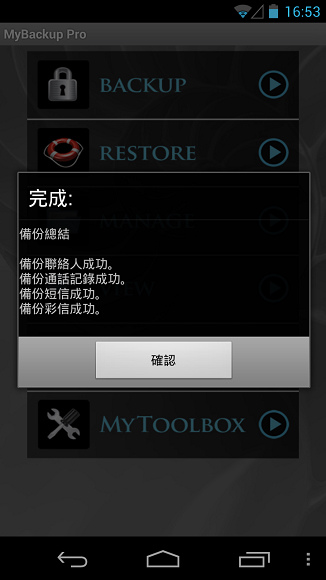
▲ 備份完成後也會秀出備份了哪些資料喔

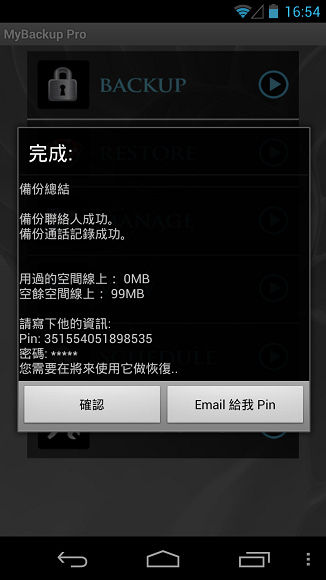
▲ 備份完成後,MyBackup 就會開始把備份檔上傳到線上空間,上傳完後如果你怕忘了自己 MyBackup 的 PIN,可以在這裡按下「Email 給我 Pin」,MyBackup 就會把這隻手機專用的 Pin 碼 Email 給我們,在這裡耶魯熊要大約說明一下什麼是 Pin,Mybackup 會給每台手機一組 Pin 碼,這組 Pin 碼一般來講就是手機的 IMEI 碼,每組 Pin 碼有自己獨立的線上空間,在還原備份時 MyBackup 會詢問你要還原的備份檔是放在哪個 Pin 碼的空間裡,這時候如果你要還原的是別隻手機上的備份資料,那就要輸入那隻手機專屬的 Pin 碼
B. 還原備份
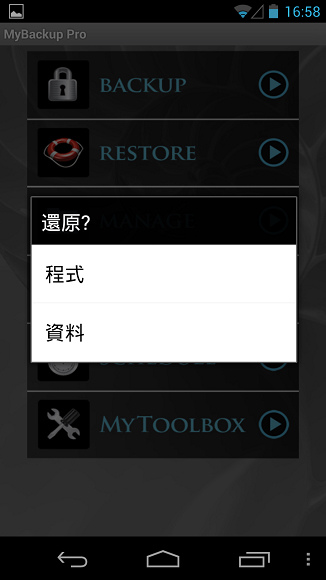
▲ 當然備份,就是為了有一天要還原.....XDD,接下來耶魯熊就帶大家來實作一次還原資料吧,進到 MyBackup 程式後,點選 RESTORE ( 新版的叫 My Backup ),點選後就詢問我們,要還原的是備份的程式,還是備份的資料在這裡我們就先還原一下資料來試看看,先點選「資料」
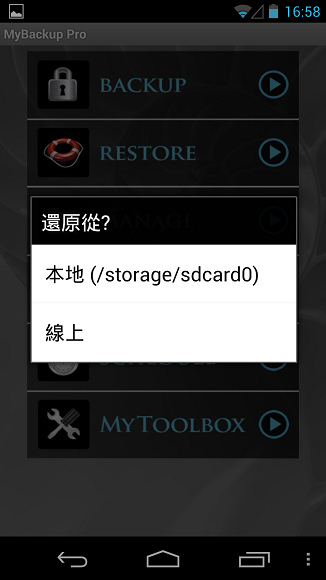
▲ 接下來再選擇要從本地(手機)還是線上的備份檔還原,耶魯熊在這裡就選擇「本地」的備份檔來做還原示範囉
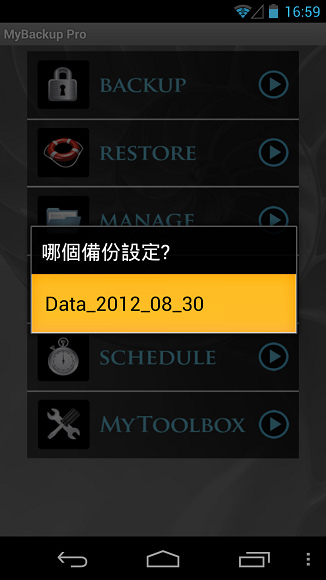
▲ 選好要還原的備份所在位置後,就會出現那個位置上所有的備份檔讓我們選擇,不過因為耶魯熊只有備份一次,所以就只有一個檔案了,直接點選要還原的檔案就可以進入下一步囉
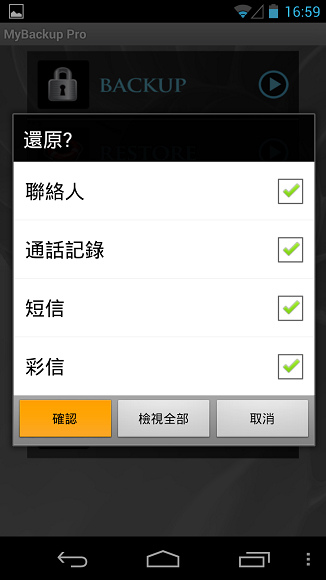
▲ 選好了要還原的備份檔後, MyBackup 會再跳出一個小視窗,要我們決定要還原哪些備份下來的資料,一般來講都會全部選擇 ( 按下檢視全部,就可以自動全選了 ),選擇好後,再按下「確認」
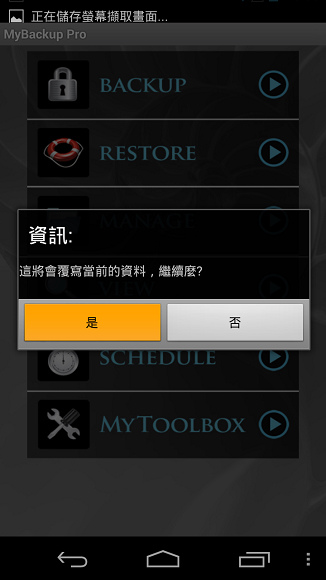
▲ MyBackup 會發出警告,告訴我們還原後,現在有的資料都會不見,只留下之前備份的那部份資料,確認無誤後再按下「是」
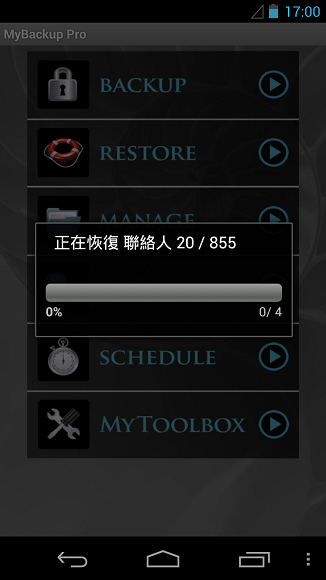
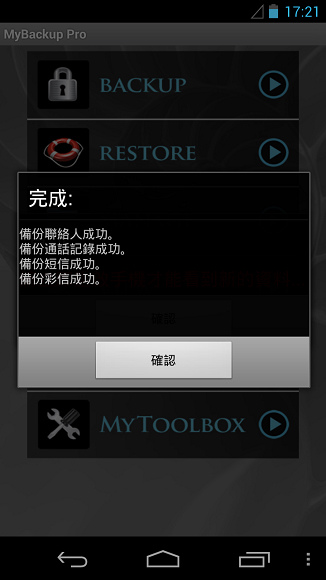
▲ 好啦,MyBackup 開始還原備份資料了,還原完後,會跳出一個小視窗,告訴我們還原了哪些資料,是成功還是失敗
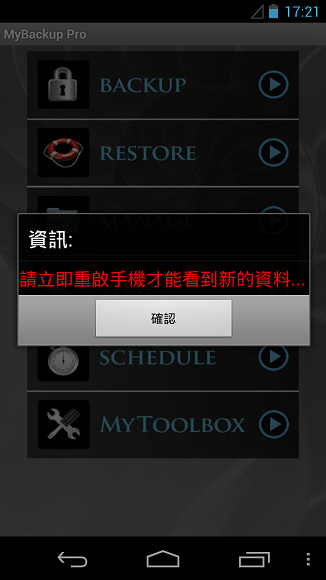
▲ 還原完成後,建議先重新開機,這樣比較不會有一些奇奇怪怪的問題
MyBackup 在還原程式時,如果你的手機是沒有 Root 過的,那就需要每還原一個程式要按二下相關的按鍵,且只能還原程式部份,沒辦法還原程式的資料,但如果你的手機是 Root 過的,並且 MyBackup 是付費版 ( MyBackup Pro ),那就支援一鍵還原了,只要按一下,就能一次把所有備份的程式都還原到手機上,連程式的相關資料也能一併還原喔 ( 像是一些遊戲的進度等等 )
D. 定期備份
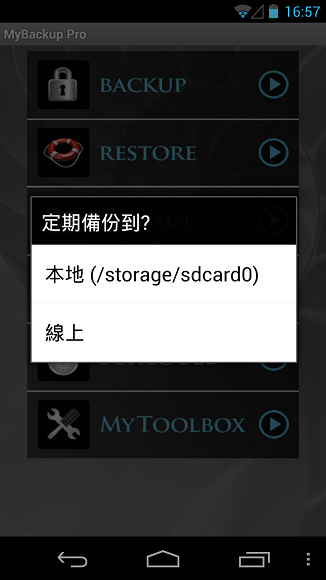
▲ MyBackup 還支援了定期備份的功能,在主選單裡點選「SCHEDULE」,就可以開始設定 MyBackup 的定期備份了,和手動備份一樣,要先選擇備份檔要放在哪裡,一般來講耶魯熊會建議放在線上,因為如果不小心手機掉了還是壞了不能開機了,就還能利用線上的備份,把備份檔還原喔


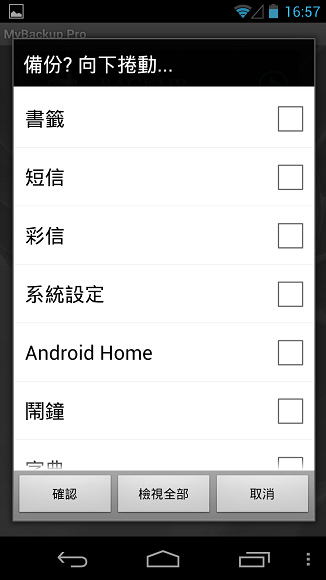
▲ 選好備份的地方後,再選擇要備份的內容有哪些,像這種定期備份,耶魯熊只會備份通話記錄 / 短信 / 彩信 這三種沒有辦法同步到 Google 上的重要資料
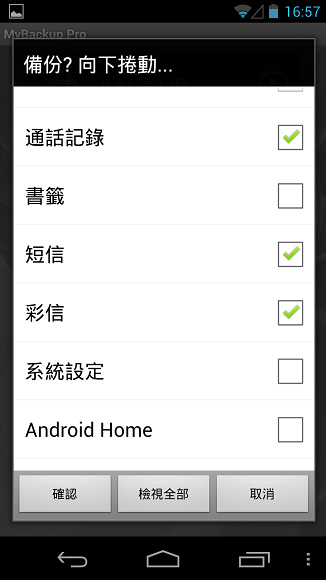
▲ 勾選好要備份的內容後,按下「確認」
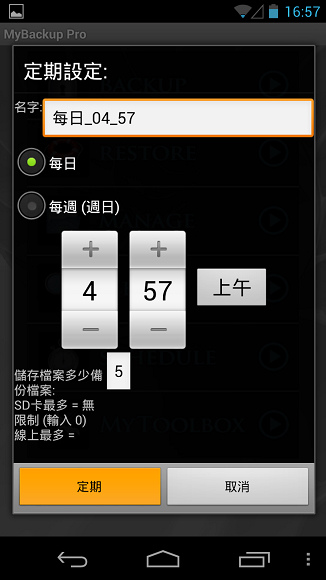
▲ 最後再設定要在什麼時間點自動做備份,是每日,還是每週,再按下「定期」就可以囉,以後 MyBackup 就會依照我們的設定,在那個時間點,自動幫我們備份手機上的資料囉
熊後語:
MyBackup 是一個非常好用的程式,也是耶魯熊用了好幾年的好用程式,它讓耶魯熊在轉換手機時,完全不用擔心 簡訊/多媒體簡訊/通記錄 這些資料會不見,付費版大約是 NT$150 元上下,耶魯熊誠心的推薦大家可以支持一下這個好用的程式 ^^
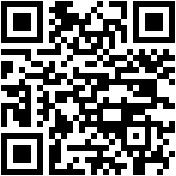




 留言列表
留言列表