
圖片引用自:AndroidHeadlines
話說自從 Android 從 2.X / 3.X 升上 4.X 後,讓使用者直接感受的功能大躍進幾乎就沒有了,多數是一些系統面的微調比較多,如果大伙用的又不是原生機,而是像 HTC / Samsung / Sony 這些有使用各家自訂介面的手機,就更感覺不出來 4.X 各版本之間的不同之處了........ 但是自從 Android 升上 4.3 / 4.4 後,有二個令使用者最有感的功能就出現了!!
第一個就是「ART」的功能,什麼是 ART 呢? 這其實講起來有點複雜,耶魯熊覺得網路上有太多相關的非常專業的文章了,如果對專業深入探討有興趣的,可以參考「什麼是 Android ART」這一堆文章,所以在這裡,耶魯熊就只用簡單的說法和大家講一下就好了 ( 謎之音:跟本是你發懶吧!!!! )
在 Android 4.4 之前,Android 在執行程式時,每次都需要經過一次的轉譯,把要執行的 App 轉譯成系統看得統的程式語言一次,同一個 App 執行十次,就需要轉譯十次,每次轉譯都需要長短不一的時間,這也造成了拖慢系統效能的問題,而在 Android 4.4 版裡,改善了這樣的功能,ART 模式在我們下載安裝 App 時,就可以把 App 轉譯成系統看得到的語言,並且儲存下來,未來要再執行這個 App 時,就不需要再轉譯了,這樣可以加快 App 執行的速度,但這 ART 模式也帶來了另一個小麻煩,也就是在新模式下同一個 App 所需要佔用的儲存空間會比舊模式多上一些,不過現在的 Android 手機多數都有 16G ROM 來看,這個問題應該可以幾乎不去在意他....
下面這段影片就是教大家怎麼啟用 Android 4.4 的 ART 模式,如果手上有 Android 4.4 系統的網友,可以試看看喔,切換到 ART 模式後,如果後悔了還是可以切回舊模式的喔~!
看完了 ART 模式後,再來耶魯熊要介紹的就是從 Adnroid 4.3 之後就支援的「多使用者」功能了!!
手機 / 平板 都算是私人的用品,上面都會記錄著一些比較個人私祕的資料,像是收支明細、情人往來訊息、小三互動留言(疑!?) 等等XDD,有時同事或朋友想借手機玩一下,又不好意思不借,借了又不想這些私人的資料被看光光,回到家中,小朋友可能想玩玩遊戲,就 A 走自己的手機或是平板了,要是裡面真有什麼不方便讓老婆大人看到的訊息,萬一小朋友看了後天真無邪(?) 的和媽媽說............為什麼把拔要問張阿姨那天晚上快不快樂呀(慘!!),那不就死定了 !!! XDD
不過有了「多使用者」功能後就不一樣囉,從現在起,我們就可以把自己手上的手機 / 平板設定成多人使用啦!!!! 這樣就不用再擔心被別人看到自己的小祕密囉 CCCC,下面耶魯熊就來帶大家設定一次多使用者吧!

先進入到手機 / 平板的系統設定後,把功能設定往下拉,這時我們會看到一個叫「使用者」的功能設定,點選進入
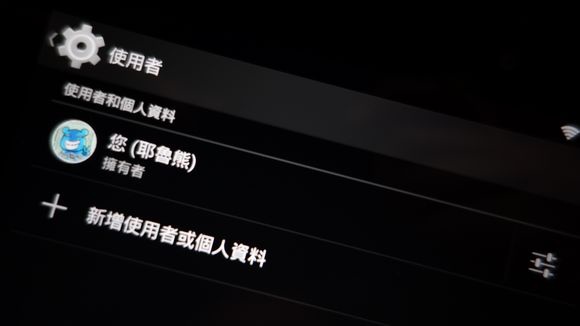
進到「使用者」功能裡後,我們可以看到目前自己登入的帳號己經內建在裡面了,這時我們按下「+ 新增使用者或個人資料」的功能
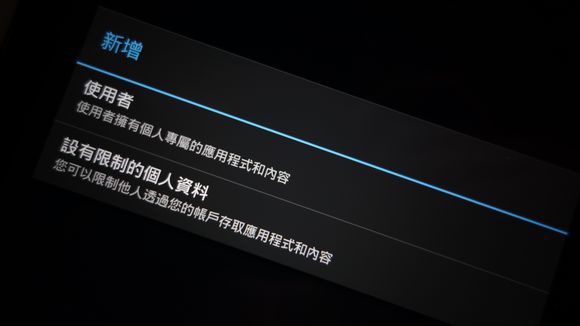
按下「+ 新增使用者或個人資料」的功能後,會出現二種內容讓我們來新增,一個是「使用者」另一個是「設有限制的個人資料」
「使用者」的部份就是再新增一個能完全使用這台手機 / 平板的使用者,旦它不會看到其他人的資料和安裝的 App,這個適合一台平版有二個人使用,或是想把個人及公司的帳號分開時使用。
「設有限制的個人資料」的部份則是可以新增一個使用者帳號出來,且可以設定哪些 App 是該使用者看不到也無法使用的,這個非常適合家中小朋友要拿我們的手機或平板玩遊戲時使用
「設有限制的個人資料」實做

首先耶魯熊就帶大家來試做一下新增「設有限制的個人資料」的部份,在點選「設有限制的個人資料」後,系統會跳出提示訊息,要求我們要先設定螢幕鎖定,這時按下「設定鎖定」
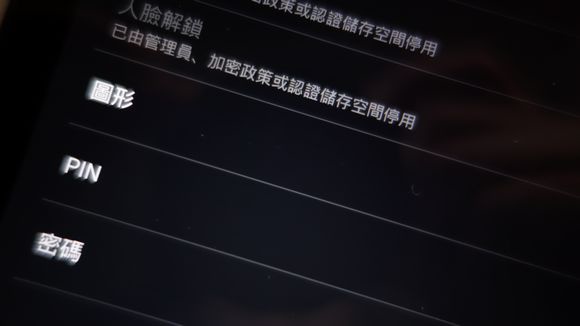
相信這個畫面大家都蠻熟悉的了,在這裡可以選擇「圖形」/「PIN」/「密碼」三種不同的解鎖方法,一般耶魯熊是習慣用「圖形」來解鎖
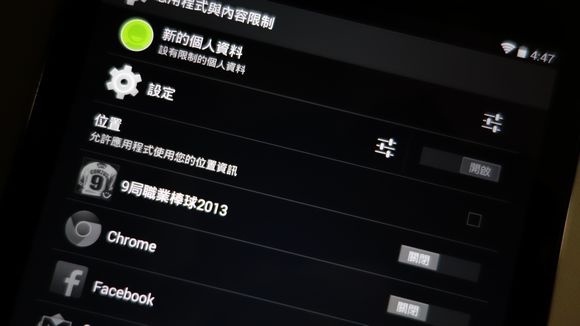
設定好螢幕解鎖密碼後,就會直接進入到「設有限制的個人資料」步驟中,要選擇哪些 App 是可以讓這個被限制的帳號可以使用的畫面了
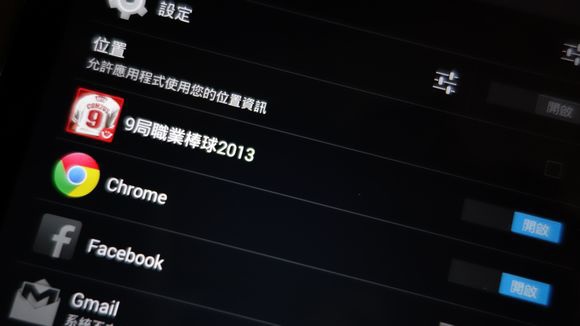
在這裡我們可以把打開讓這個被限制的帳號可以使用的 App 設定成開啟,這樣一來這個帳號登入後,就可以看到這些 App 囉
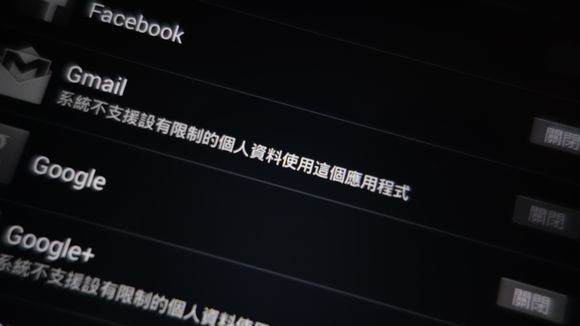
不過一些涉及到帳號資訊的 App,就完全無法設定成可以讓這個被限制的帳號使用,舉凡所有需要連結到 Google 帳號的 App 就不行了

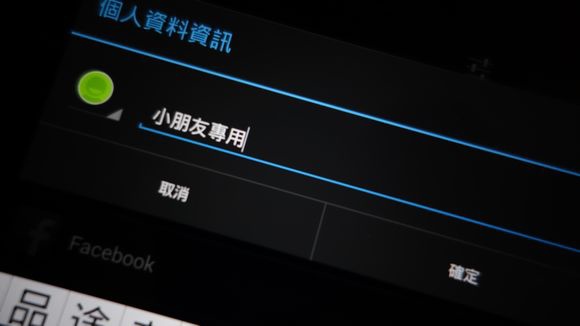
設定好後,我們可以幫這個帳號取一個新的名稱喔,就改成「小朋友專用」好了 ^^

把一切都搞定後,按下下拉選單中的個人圖示,或是直接按下電源鍵讓手機進入待命模式,接著再按一次電源鍵啟用手機
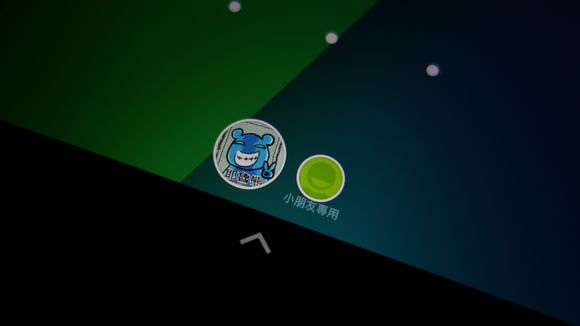
這時候就會看到螢幕鎖的畫面不太一樣了,除了本來的主帳號外,還多了一個「小朋友專用」的帳號囉

進到「小朋友專用」帳號中,我們可以很明顯的看到這裡的 App 只有一部份,也就是剛剛我們在設定時有選擇開啟的那些 App

這個則是主帳號安裝的所有 App,是不是遠比「小朋友專用」使用者能看到的多呢!?
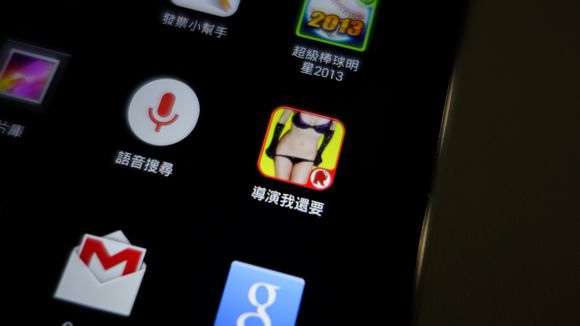
像這種「導演我還要」的成人遊戲,以後再也不用擔心小朋友拿著自己手機去玩遊戲時不小心去玩到了 ...........
新增另一個「使用者」實作
在看完了「設有限制的個人資料」部份後,接下來耶魯熊要帶大家看的是新增一個「使用者」的過程,在這裡新增出來的使用者是可以完全掌控這台裝置的 ( 除了刪除主使用者及偷看其他使用者資料之外 ),如果你和老婆或是老公是共用一台平板,那這個功能就非常適合,又或是你和耶魯熊一樣,有二個以上的 Google 帳號及 FB 或 Line 帳號,那也可以透過新增第二個使用者,來同時登入多個 Line 或 FB 帳號喔!!!!



在前面選擇「使用者」另一個是「設有限制的個人資料」的地方,我們選擇「使用者」這個選項,這時會出現簡單的使用告知,看完後按下「確定」再點選「立即設定」開始進入設定
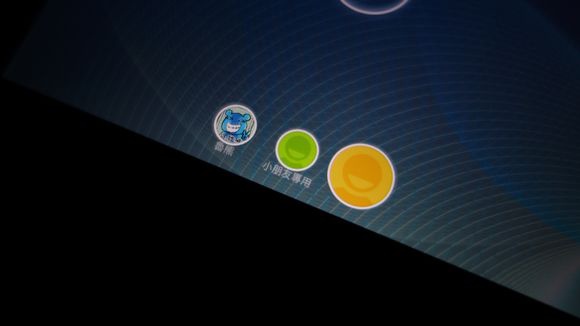
使入設定後,畫面會回到螢幕鎖定的頁面,但這時我們可以看到,在使用者圖示中,除了原本的主帳號和小朋友專用外,又多了一個還沒有名字的帳號圖示,沒錯~! 這就是我們剛剛建立出來的新使用者,點選它開始進行設定
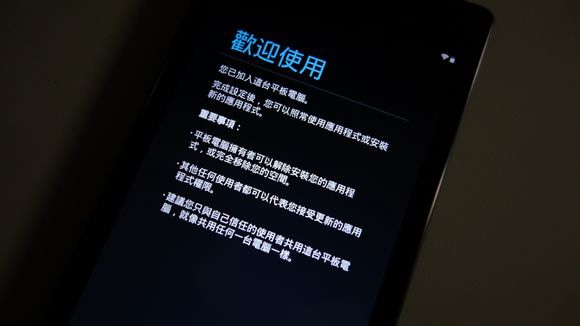
第二個使用者的設定,和我們剛拿到新裝置第一次使用者幾乎一模一樣,都是從「歡迎使用」來進行帳號及其他設定
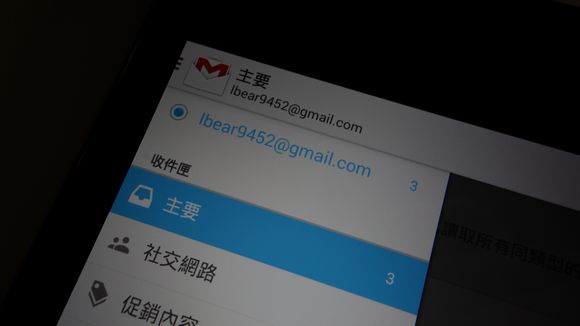
在這裡可以設定第二組 Google 帳號,設定完後就可以開始使用這個新增的使用者了,使用的方法因為都和一般使用相同,所以耶魯熊就沒有多做講解了 :P
熊後語:
耶魯熊在第一次使用時,次帳號有新進的 Email 和 Line 訊息,在切換為主帳號的情況是,是可以看得通知及內容的,但次帳號則看不到主帳號的通知及內容,不過在耶魯熊把整個裝置回覆原廠設定後,再玩一次多使用者帳號時,主帳號就看不到次帳號的通知及內容了,不知道是不是哪裡的設定去更動到了耶魯熊不自知 XDD,不過這個多使用者其實蠻方便的,像耶魯熊本身有二組 Line 帳號,使用這個多使用者功能,就可以在一台手機上同時登入二個 Line !!! 對於有時不想帶二隻手機的耶魯熊來講,算是非常方便的功能喔!!!




 留言列表
留言列表