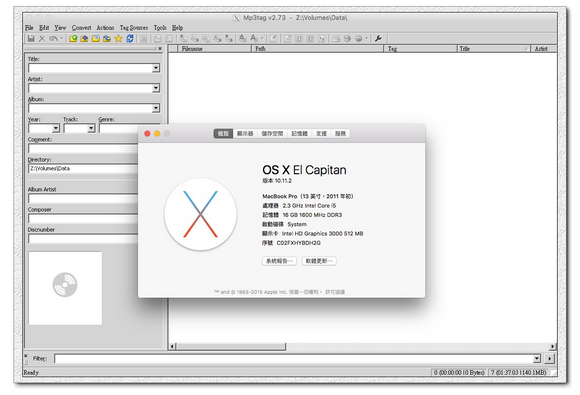
耶魯熊從 Windows 跳過來 MAC 算算時間也一年多了,這一年多的使用經驗,OS X 的許多人性介面,讓耶魯熊真的一試成主顧,再也回不去 Windows 了,但是有些工具程式卻只有 Windows 下才有,沒有釋出 OS X 版本,常常為了要執行一個需要的工具程式,就得啟動 OS X 上的 Windows 虛擬機,除了慢之外也很佔記憶體及硬碟空間,這幾天耶魯熊在網路上爬文時意外的發現了「Wineskin」這個好用的工具,它可以讓Windows 版本的程式在不使用肥大的虛擬機的情況下就能直接執行!這真的相當的方便,接下來耶魯熊就來帶大家透過 Wineskin 來執行 Windows 版本的程式吧!
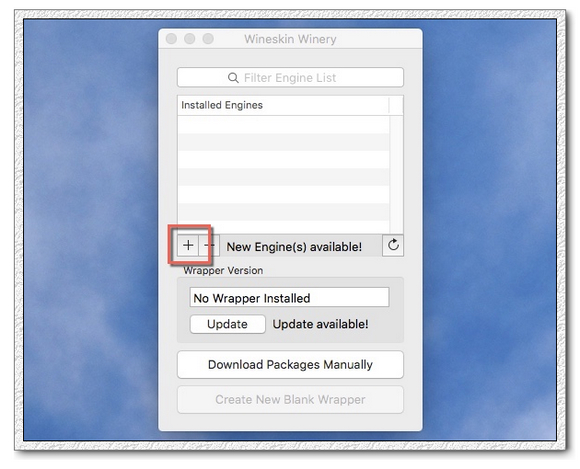
▲ 首先我們先按這裡下載最新版本的 Wineskin,下載完後直接點擊執行,第一次執行時需要先安裝引擎,我們先點選「┼」來進行下載安裝。
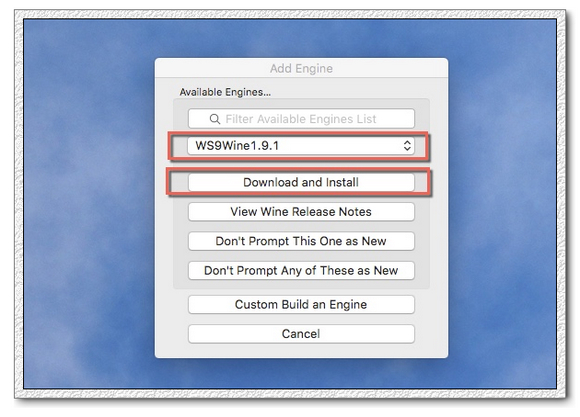
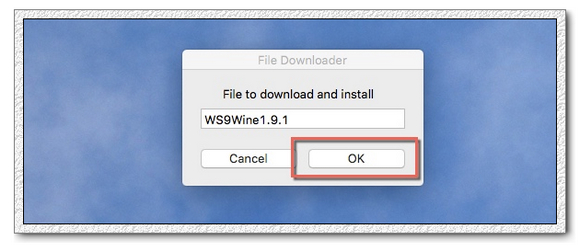
▲ 進入下載視窗後,先選擇要下載的引擎版本,這篇文章撰寫時,最新版本的是 WS9Wine 1.9.1,選取後再點選「Download and Install」開始下載及安裝。
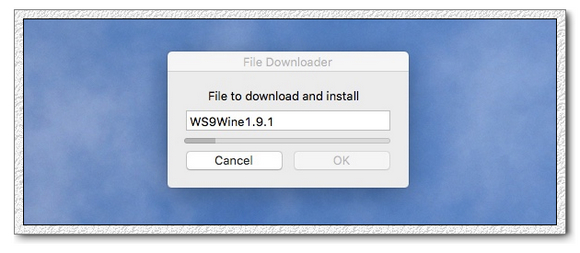
▲ 下載及安裝時間大約一分鐘左右 ( 視各人網路速度而定 )
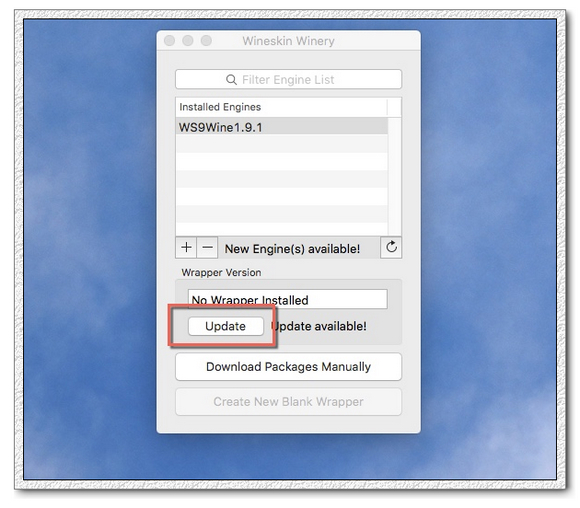
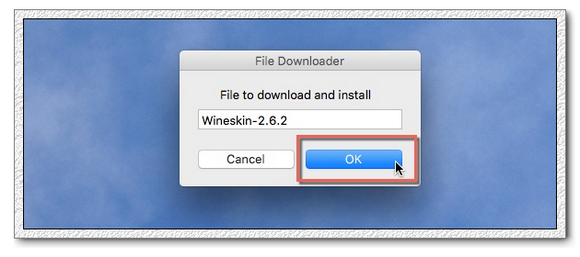
▲ 安裝好最新版的引擎後,我們還要進行 Wineskin 的更新,更新 Wineskin 非常簡單,直接點選「Update」就可以了,記得一定要更新喔,沒有更新的話是無法使用 Wineskin 的!
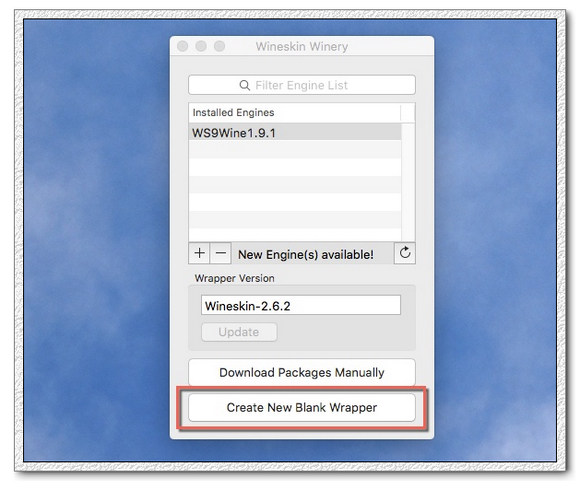
▲ 更新完成後,我們就要來按裝第一個 Windows 程式在 OS X 上了!點選「Create New Blank Wrapper」。
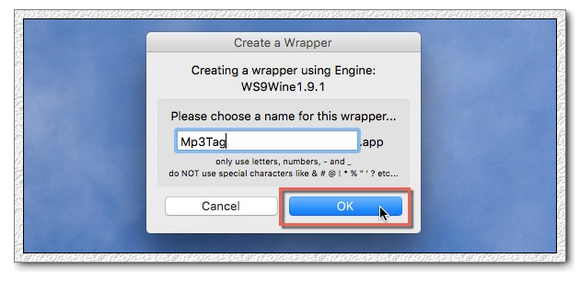
▲ 輸入這個 Windows 程式的名字,耶魯熊安裝的是一個編輯 MP3 ID3 Tag 的工具程式「Mp3Tag」,所以就直接輸入 Mp3Tag 囉,輸入完後點選「OK」。
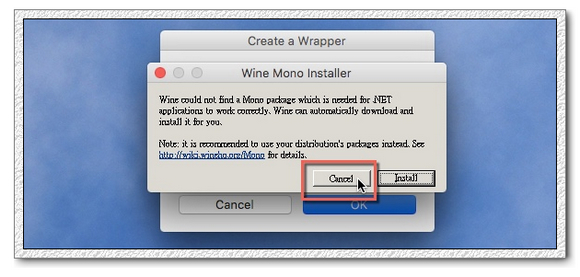
▲ 這時 Wineskin 會詢問我們是否要安裝 .NET 相關套件,如果你確定知道這個 Windows 程式不需使用到 .NET,可以直接點選「Cancel」跳過,不過耶魯熊不清楚 Mp3Tag 需不需要用到 .NET,所以點選了「Install」進行安裝。
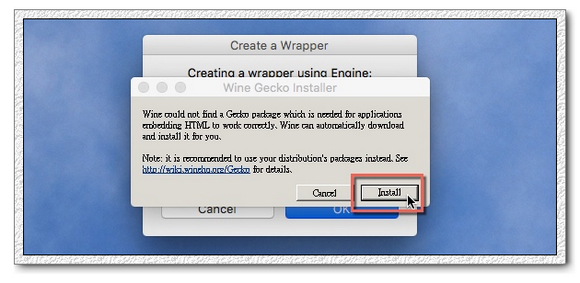
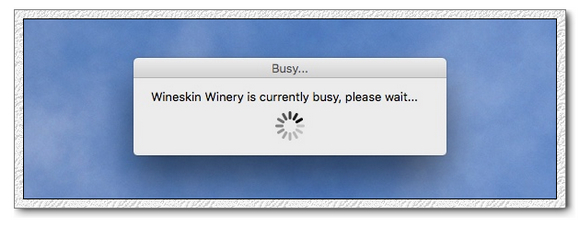
▲ 安裝好 .NET 後,Wineskin 會再詢問是否要安裝 Gecko,什麼是 Gecko 有興趣的朋友可以按我進行了解。
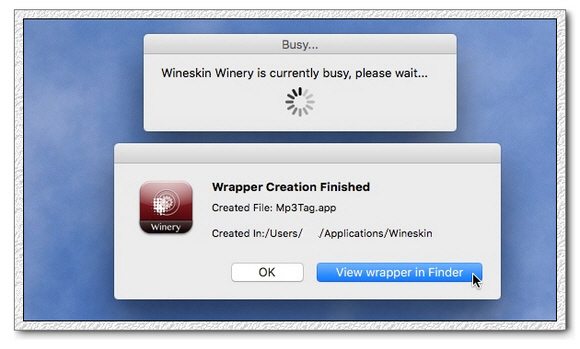
▲ Gecko 安裝完成後,就會跳出完成訊息了這時再點選「View wrapper in Finder」按鈕開啟目錄。
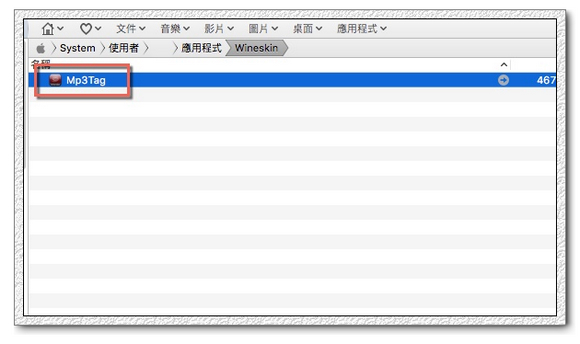
▲ 開啟目錄後,可以看到我們剛剛建立的「Mp3Tag」圖示,把滑鼠移到上面,雙點擊執行它。
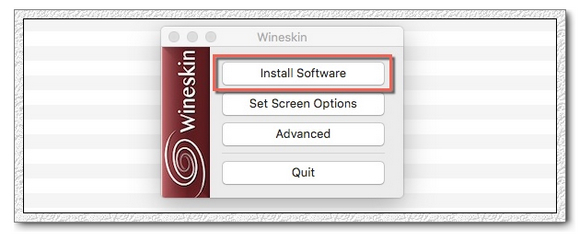
▲ 點選「Install Software」進入安裝頁面來安裝 Windows 版本的程式到 MAC OS X 上使用。
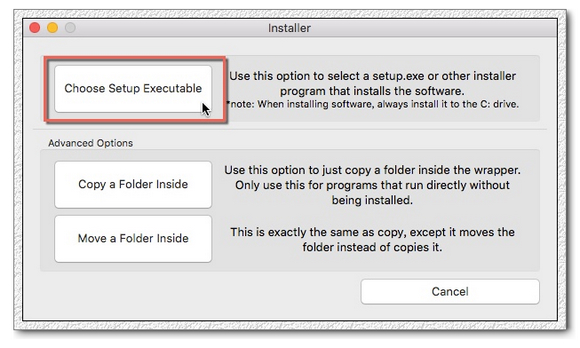
▲ 在這裡我們常用到的有二個功能,一個是「Choose Setup Executable」另一個是「Copy a Foder Inside」,如果我們要使用的 Windows 版本程式是需要安裝後才能使用的,就要點選「Choose Setup Executable」來安裝,如果是不需要安裝的,只要執行單一檔案就可以使用的,就要點選「Copy a Folder Inside」。
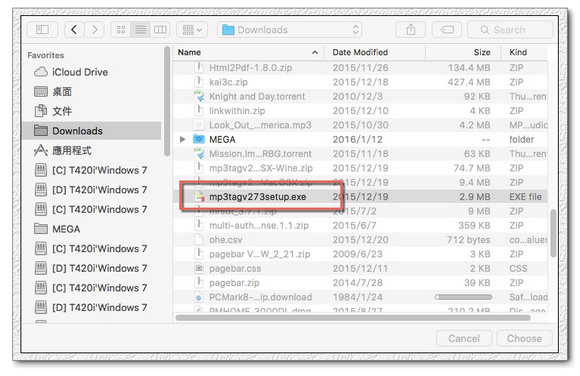
▲ 接著我們選取要進行安裝的 Windows 版本程式,耶魯熊示範的是 Mp3Tag 這隻程式,直接點選「mp3tagv273seyup.exe」進行安裝。
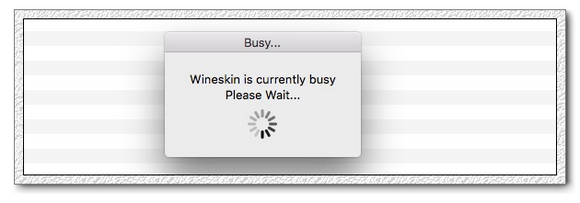
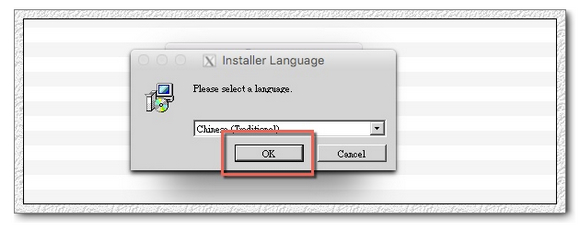
▲ 點選後 Wineskin 會有一小段時間進行開啟安裝程式,大約十秒左右我們就可以看到熟悉的 Windows 應用程式安裝介面出現了!
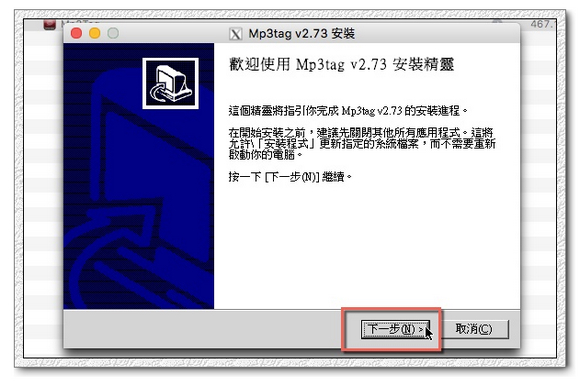
▲ 安裝 Windows 程式的步驟耶魯熊就不再多解釋啦,一直按「下一步」就可以囉。
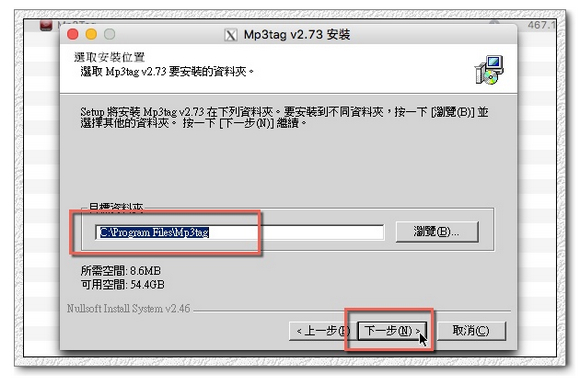
▲ 最後到了要選擇安裝位置時,請千萬不要更改預設位置喔!直接按「下一步」準備安裝。
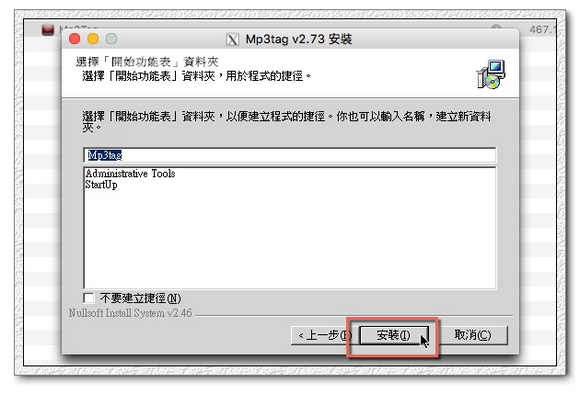
▲ 到了最後會出現要我們輸入這個程式在開始功能表裡的資料夾,一樣用預設的就好,最後按下「安裝」就可以囉。
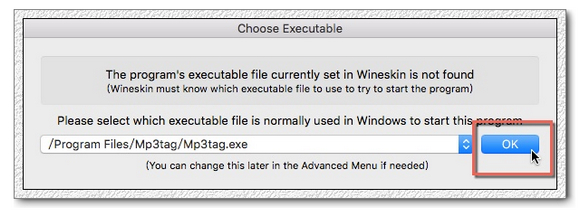
▲ 安裝好後,Wineskin 會詢問我們安裝好的程式要放置的位置,一樣不用更動它,直接點選「OK」即可。
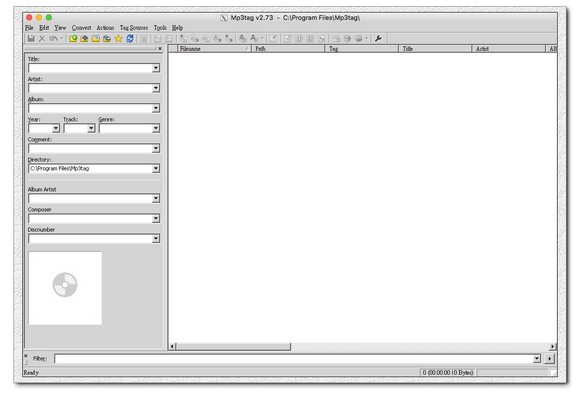
▲ 執行後原本在 Windows 下才能使用的 Mp3Tag 就活生生的在 MAC OS X 上美完執行了!
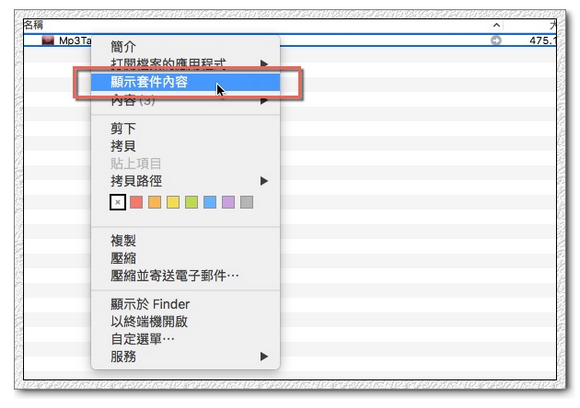
▲ 當我們了解如何使用 Wineskin 安裝 Windows 在 MAC OS X 上後,接下來我們要更進一步了解如何替這些 Windows 做其他設定,讓它們執行起來沒有問題,我們到裝好的程式圖示上按滑鼠右鍵,點選「顯示套件內容」
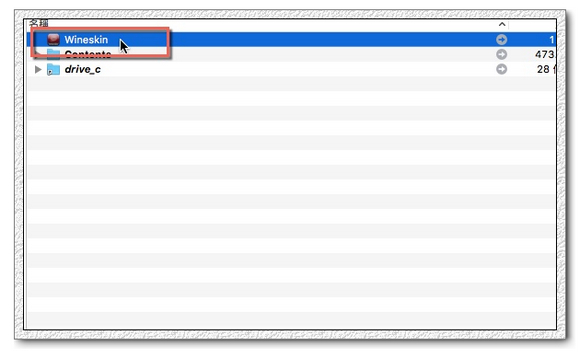
▲ 進到套件內容後,再點選「Wineskin」執行它。
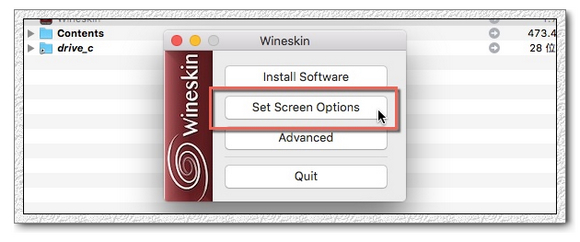
▲ 執行後我們會看到前面在安裝 Windows 程式時出現的視窗,但這次我們不再選擇 Install Software,我們先點選「Set Screen Options」功能。
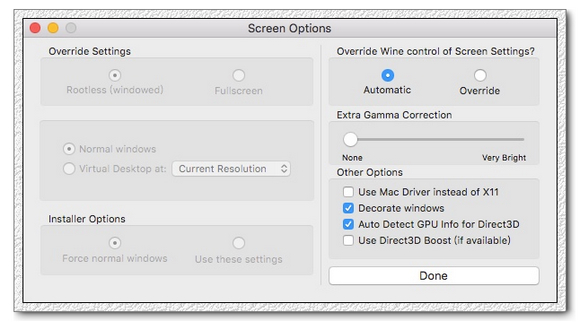
▲ 「Set Screen Options」是用來設定 Windows 版本程式顯示方面的選項,一般來講使用「Automatic」就可以了,但如果你是要執行遊戲的話,可能就要把「Use Mac Driver instead of X11」勾選起來才能正常執行,在這裡也可以設定是否要全螢幕顯示。
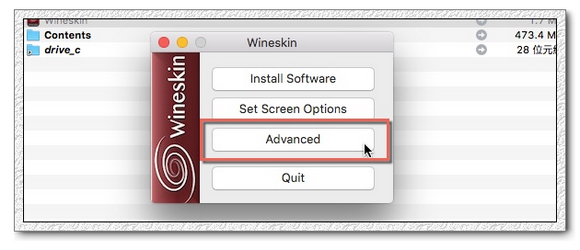
▲ 看完了 Set Screen Options 後,我們再來看看「Advanced」這個功能選單中有哪些選項可以設定。
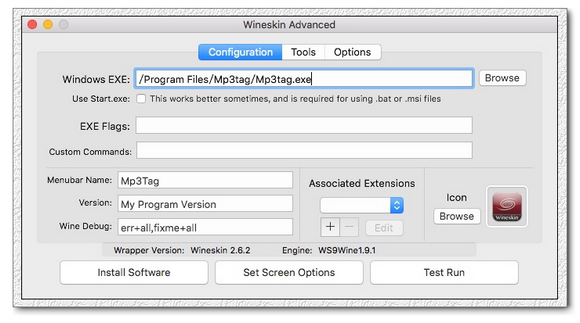
▲ 進到「Advanced」後可以看到有三個分頁分別是「Configuration」/「Tools」/「Options」,在「Configuration」裡可以設定這個程式的基本選項,像是存放位置、執行程式時的額外指令等等,也可以在這裡更換程式的圖示喔!
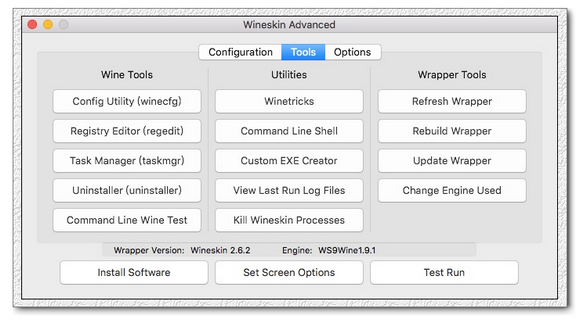
▲ 而「Tools」分頁的設定選項就非常多了,耶魯熊挑一些比較常用到及重要的選項來和大家分享:
「Config Utility (winecfg)」:可以設定把 MAC OS X 中的目錄對應成這個 Windows 程式中的磁碟機,也可以設定聲音輸出使用哪個介面及使用哪個版本的 Windows 執行這個程式。
「Task Manager (taskmgr)」:叫出工作管理員,如果這個程式無回應時,可以透過工作管理員強制關閉它。
「Uninstaller (uninstaller)」:開啟移除程式選單,移除安裝好的程式
「Wintericks」:設定程式使用的字型、環境變數、動態聯結程式庫等等,有些 Windows 程式在執行時需要其他程式配合使用都可以在這裡進行設定。
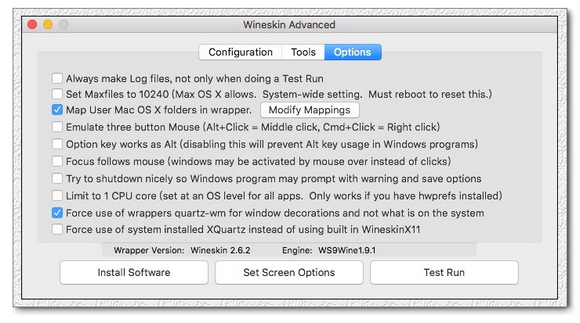
▲ 「Options」分頁裡可以設定滑鼠按鍵模擬、限制 CPU 核心數使用、是否使用 MAC OS X 的目錄對應到 Windows 程式中等等選項。
如你覺得這篇分享有幫助到你,那你可以贊助耶魯熊
並且到耶魯熊的粉絲團去按個讚喔
https://www.facebook.com/lbeartw





 留言列表
留言列表