
隨著科技越來越進步,方便生活一直是人們努力前進的目標,不過........方便生活也是一種人們惰性的表現就是了 XDD 俗話說:科技始終來自於惰性 (疑!?),越來越多的產品讓人活的更順心更便利,而今天耶魯熊要為大家借紹的是一款由「Quirky」公司所出品的「Pivot Power Genius」,Pivot Power Genius 是一款什麼樣的產品呢 !? 其實他不過就是一條電源延長線 ( 被巴 XD ) ..... 唉~他真的是一條電源延長線麻,不過是一條智慧型電源延長線~! 它擁有四個三孔電源插座,其中二孔是可以透過手持裝置來做遠端搖控,控制開 / 關非常的便利

Pivot Power Genius 的外型有點像分子式,它的每一個插座之間都有可活動關節,可以隨著家中擺放位置,來做轉彎及調整
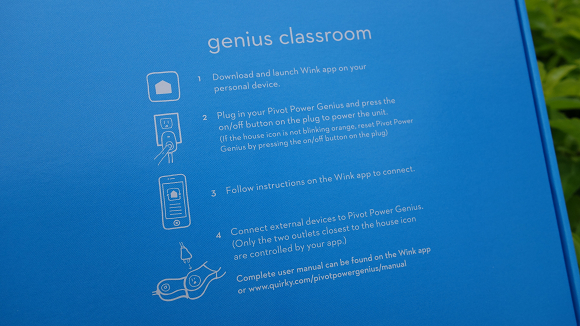
而簡單易用,也是 Pivot Power Genius 的最大優點,它不需要單獨的說明書,只要按照包裝盒上四個步驟,就能夠快樂的使用


Pivot Power Genius 由三個可動式關節組合而成,共有四個三孔插座,搭配白色鋼琴鏡面烤漆,和家中裝璜非常容易搭配

二個三孔插座旁有獨力的供電指示燈,當指示燈亮起時,代表該三孔插座是可供電狀態,方便讓使用者判斷,而這二個插座也是 Pivot Power Genius 提供給我們可以透過手持裝置遠端搖控的插座,另外二個插座則是全時供電型態

最接近電源線端的屋形指示燈,除了可以透過紅 / 橘 / 綠三種不同的顏色來顯示目前 Pivot Power Genius 的狀態外,它也是用來讓手持裝置做配對時使用的感應器

除了可以透過手持裝置來搖控 Pivot Power Genius 上的二個三孔插座外,也可以手動開 / 關這二個插座,只要輕輕按下插座下的圓型按鈕就能進行開 / 關的切換

Pivot Power Genius 的多關節設計,可以讓我們在使用時更方便,像是擺放在牆角時,就能透過多關節來做出 L 型圍繞著牆角,除了節省空間外,在美觀度上也相當不錯!
大約看過了 Pivot Power Genius 的外觀和簡單的功能介紹後,接下來耶魯熊就要帶大家來看看要怎麼透過手持裝置來搖控 Pivot Power Genius 上的這二組三孔插座囉
Quirky 旗下有非常多的智慧型小家電用品,而它們都是透過一個叫「Wink」的 App 在進行操作, Wink 除了有 Android 版本外,也有 iOS 版本,今天耶魯熊使用的是 Android 版本來做試範,iOS 版本的使用方法也是一樣的,未來如果你也敗入了 Quirky 的產品,使用 iOS 裝置來操作時,也可以參考這篇文章使用沒有問題的喔


首先我們打開 Google Play 搜尋「Wink」字串,找到 App 後,直接安裝它,安裝好後我們按下「開啟」就能執行程式,開始使用它
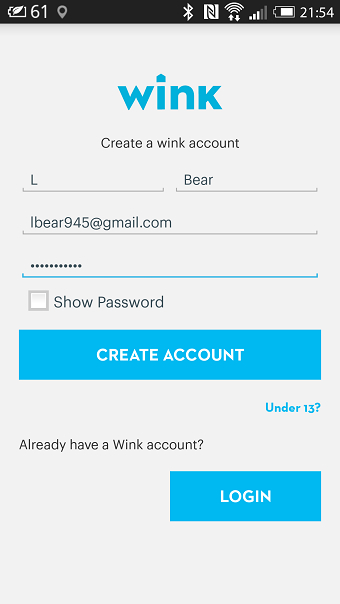
第一次使用 Wink 時,需要登入自己的 Wink 帳號,如果還沒有帳號可以直接從 App 上申請,輸入相關資訊後,按下「Creat Account」就能快速申請完成


申請完成後,Email 會收到一封帳號啟用驗証信,我們只要直接點下「Confirm my account」就可以進行帳號驗証,驗証完成後我們就可以回到 App 上使用囉
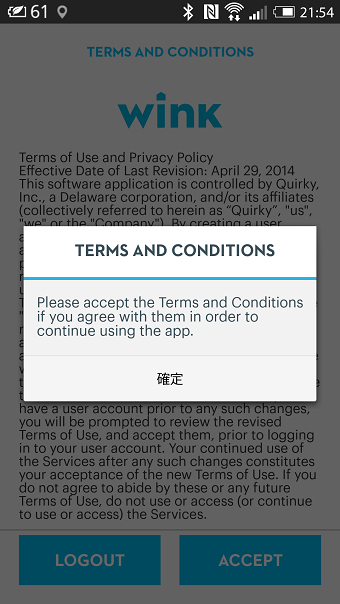
第一次順利登入 Wink 後,會出現使用協議內容,一般來講直接按下「Accept」就可以了

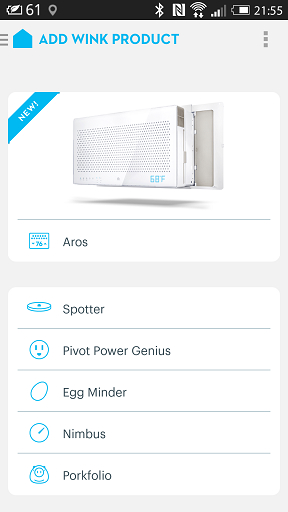
進到 Wink 主畫面後,我們會發現在裝置區是空白的,只有「ADD A NEW WINK DEVICE」可以點選,所以不要懷疑,就是點選它來進行新增 Wink 裝置的動作,按下「ADD A NEW WINK DEVICE」後,App 會列出所有可以使用 WINK 的裝置,從冷氣 (哇!) 到 Spotter ( 多功能感應器 ) 等等有好多的不同產品,而裡面有個像是笑臉圖示的 Pivot Power Genius 就是我們要來新增的裝置了,直接點選 Pivot Power Genius 開始新增
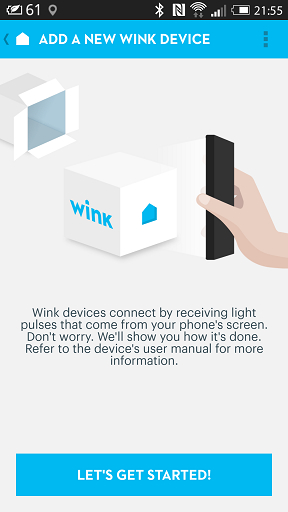

進入新增畫面後,Wink App 會透過幾個非常簡單易懂的畫面來教大家怎麼進行配對,不過耶魯熊還是會在這裡一步步親自示範給大家看 ^^ 按下「LET'S GET STARTED」後正式進入配對,首先我們要先設定可以讓 Pivot Power Genius 連接上網的無線 AP 和登入密碼,設定好後按下「NEXT」
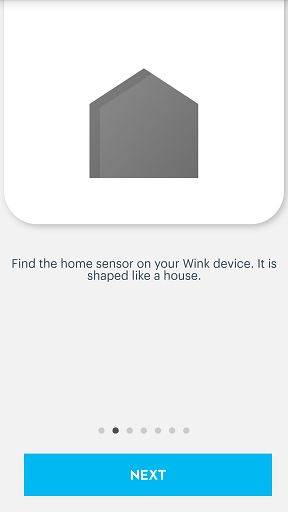

接著 App 會和我們說,找到 Pivot Power Genius 上的屋型指示燈,找到後我們按下「NEXT」接著我們把 Pivot Power Genius 接上電源開啟它
開啟 Pivot Power Genius 後,我們可以看到屋型指示燈顯示的是橘色的燈號,並且閃爍著,這代表它目前沒有和任何 Wink App 配對過,並且處於可配對狀態


找到屋型指示燈後,並且確認是閃著橘燈時,按下「NEXT」進行下一步,但如果指示燈沒有亮起來,請拔掉電源再重新通電直到屋型指示燈閃著橘燈,接著 Wink 會告訴我們,等會手機上會有 3、2、1 的倒數,請在倒數結束前,把手機螢幕向下朝向 Pivot Power Genius 上的屋型指示燈進行配對,看完配對方法後,我們按下「NEXT」進行下個步驟

當 Wink App 與裝置配對成功時,會發出聲響及震動,只要感應到震動或聽到聲響就代表配對成功了
Pivot Power Genius 的配對其實不難,但是第一次配對時可能會等的比較久,因為必需和無線 AP 做第一次的連結及索取 IP,連上網後如果碰上有新的軟體,又要下載更新,沒錯~!你沒看錯!! 所有的 Wink 裝置都可以透過網路,即時的更新最新版的軟體,我們永遠可以使用到最新版 Wink 裝置喔
PS. 有些無線 AP 可能需要嚐試二到三次才能配對成功,如果第一次配對失敗也不用擔心,再試幾次就可以了 :)
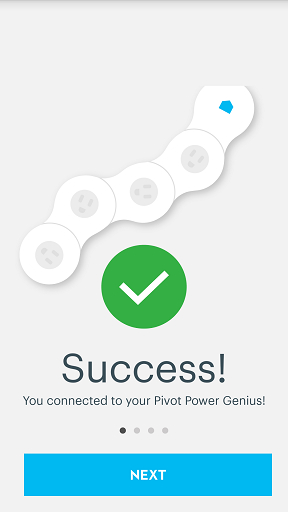
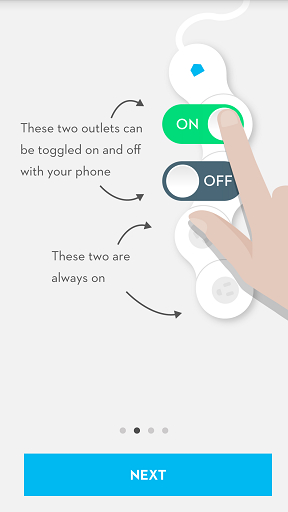
一旦配對完成後,Wink 會立即教我人們如何使用 Pivot Power Genius 這個裝置,隨著「NEXT」一路看下去,我們就能馬上學基本的使用方法了
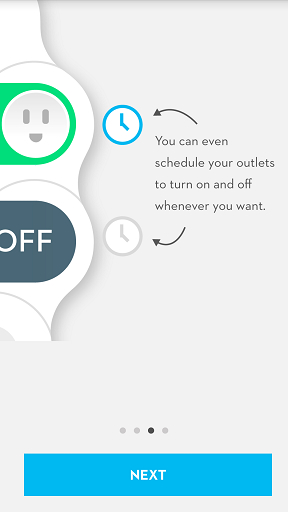
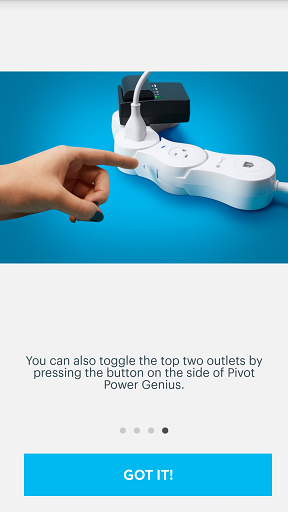
Pivot Power Genius 的二組可搖控三孔插座,除了可以手動開 / 關外,還可以設定排程開關,這點非常方便,可以讓家中一些電氣用品,隨著不同的使用情境,在應該運作的時間通電進行運作
影片中我們可以看到透過 Wink App 即時搖控 Pivot Power Genius 的實況


按下左圖右上角的「...」圖示,可以叫出進階選單 ( 右圖 ),在進階選單中我們可以自訂 Pivot Power Genius 的名字,只要在「 Pivot Power Genius 」點選一下就能進行

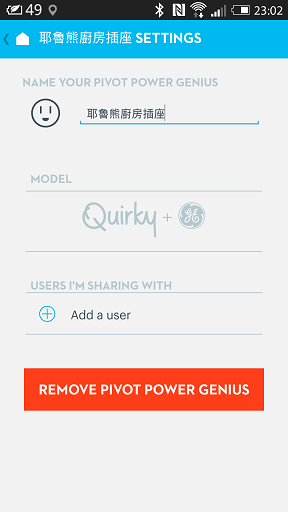
在進入名稱修改頁面後,我們就可以輸入自己要的名稱了,可以輸入中文,但在顯示時有時候會出現亂碼 XD,這問題應該可以透過未來 Wink App 的更新來得到解決,而「REMOVE PIVOT POWER GENIUS」按鈕則是用來讓 Wink App 取消與這個 Wink 裝置配對使用的
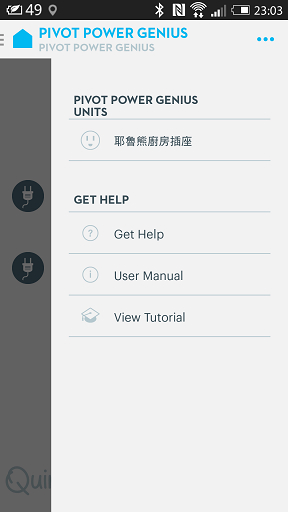
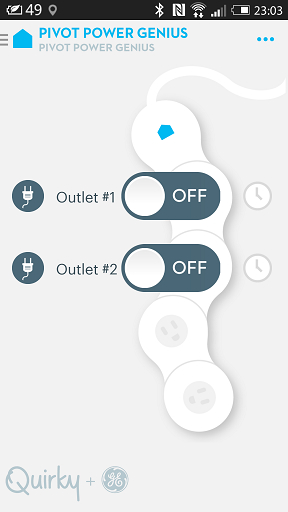
修改完 Pivot Power Genius 名稱後,回到主畫面時就可以看到了,而在右圖右側的時鐘圖示,則是用來設定 Pivot Power Genius 上二組可搖控開關程時使用的

按下時鐘圖示後,就會進入排程任務管理頁面,在這裡我們可以新增 / 刪除排程任務
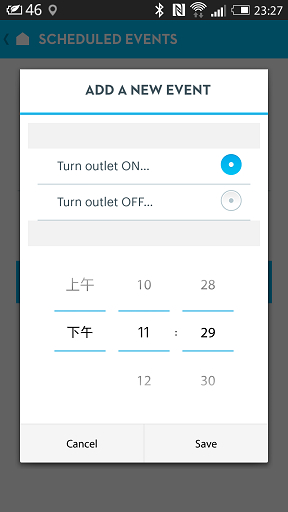
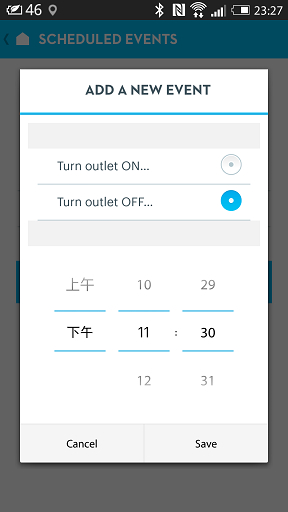
排程任務可以分別設定為「ON (開啟)」及「OFF (關閉」二種,我們可以自訂什麼時間啟用這組三孔插座,及什麼時間點關閉它
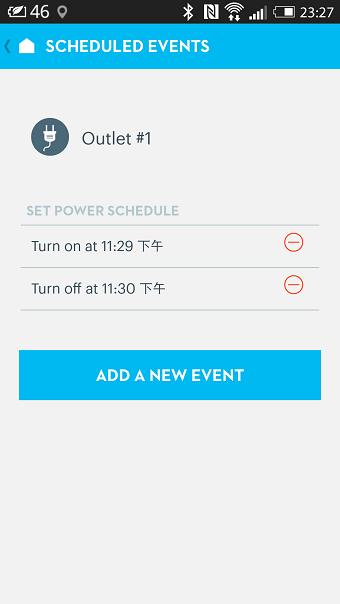
設定好後,在排程任務管理頁面就可以看到了,如果要刪除的話,則點選一下右側的紅色圓型按鈕即可以順利刪除它
熊後語:
科技這傢伙真是好樣的!!! 過去要早起煮飯的事,現在都可以交給 Pivot Power Genius 的電源插座排程功能解決了,只要設定好時間,就會自動讓電鍋或烤鍋自己動起來,等到我們起床後,就有熱騰騰的飯吃了,如果家裡有麵包機,那還可以先把材料放進麵包機裡,接著設定好時間,早上一醒來就有香噴噴的麵包可以吃囉!!
Quirky Pivot Power Genius 在這裡可以買得到喔!:
http://shop.cool3c.com/node/561
如你覺得這篇分享有幫助到你,請到耶魯熊的粉絲團去按個讚吧:
https://www.facebook.com/lbeartw





 留言列表
留言列表