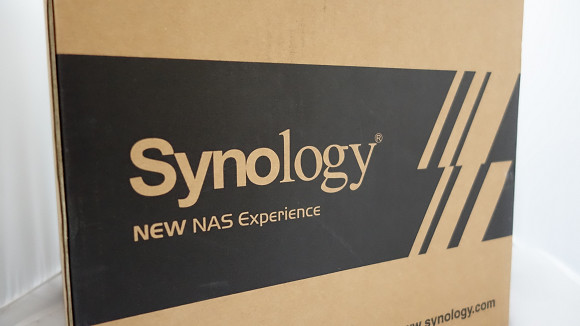
不知道為什麼,耶魯熊就是愛玩 NAS XDD,從古早古早時用淘汰的 PC 自己架 NAS 起來 ( 那時的 NAS 就真的只是 NAS !! 沒有像現在的 NAS 有一堆附加功能,就只是很單純的 Storage ),到後來敗入人生第一台 NAS,群暉 2 Bay NAS ( 型號已經忘了 XDD 十多年前的事了 :P ),後來換了一樣是 Synology 的 CS407,接著又升到到 DS1511+ ..... 一路都在 Synology 的江湖上砍殺著 XDD
▼Synology DS414 開箱及安裝▼

不過 DS1511+ 在前陣子還人後,就暫別群暉 NAS 世界了,一直到接到一通神祕的電話後 ..... 耶魯熊家裡才出現了這台群暉 2014 年的新機 DS414 ( 其實沒有多神祕的電話啦 XDD 就是群暉的朋友 CALL 耶魯熊想不想試一下最新的 DSM 5.0 ... 然後就借了耶魯熊這台 DS414 了 XD )

DS414 雖然不是定位在高階使用,但仍然誠意十足的給了二個 1000M 網路,在外盒上就可以看到二個 MAC ( 網路卡實體位置),Synology DS414 採用的是 Marvell Armada XP 這顆雙核的 CPU,工作頻率是 1.33GHz,支援浮點運算及硬體加密,內建 1GB DDR3 ( 好像不能再擴充了 ),可放置 4 顆 3.5 吋或 4 顆 2.5 吋硬碟及 SSD,介面是 SATA3 6G 喔,電力使用 14.29W ~ 39.35W,其他更詳細的規格可以按我

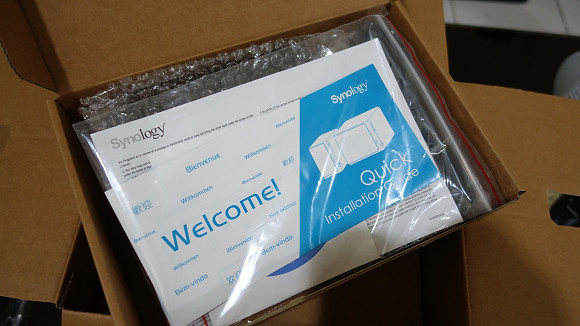
打開 DS414 紙箱後,會先看到放置說明書和其他附贈配件的小紙盒


把配件盒取出後就可以看到 DS414 主機啦!! 拿出主機之後耶魯熊發現原來在紙箱的最下層,原廠緩衝設計可以在搬運時更安全避免碰撞喔


由於 DS414 的大小屬於中小型,所以把變壓器獨立出來,沒並有設計在主機裡面 ( 耶魯熊比較愛設計在主機裡面 XD ),所以配件盒裡就會看到這個變壓器了,它的大小不算大就是了,100~240V 的電源都可以使用,不論是在台灣或是其他國家都能順利使用


二條附贈的網路線是 CAT 5e 的規格,在 1000M 的網路環境中,可以完全發揮速度
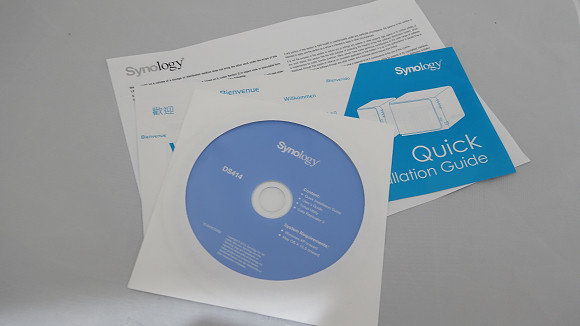

當然了,簡易說明和安裝程式光碟也在配件盒中,專用的硬碟螺絲也一樣有附贈在配件盒裡

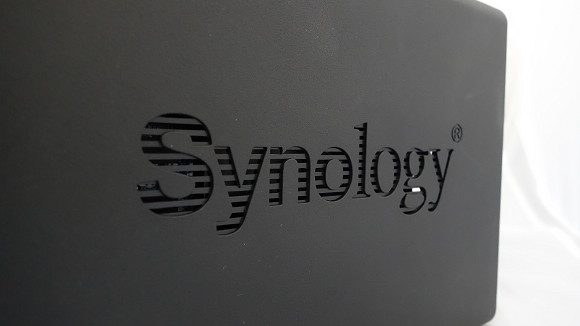

終於到了 DS414 露臉的時候了,剛取出時,會發現在 NAS 正面貼著一片透明的保護膜,這是因為 DS414 在正面採用鋼鐵鏡面烤漆,所以在出貨時貼心的加上了保護膜,而側邊則有 Synology Logo 的散熱孔,這個設置蠻特別的

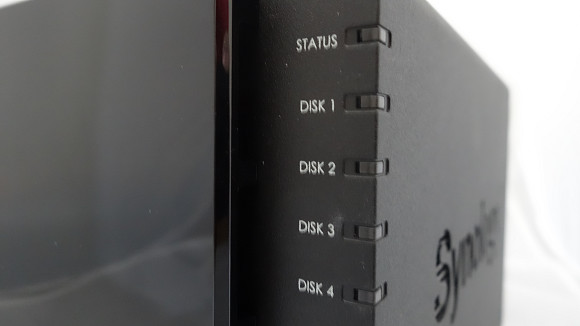

撕下保護膜後,整個質感就上來了,大面積鋼琴烤漆處理讓原本會是單調的正面,變成整台 NAS 質感的主要來源了,在 DS414 正面也配置了四個磁碟狀態燈及 NAS 狀態燈,下方有一個 USB 連接孔,在 USB 連接孔下方則是電源開關,電源開關在設計上也頗俱心思,把燈號整合在開關上,並且使用大面積設計,開啟電源後視覺效果非常棒 !

DS414 搭載了二個 92mm 風扇,在運轉時非常的安靜,耶魯熊幾乎聽不到風扇運轉的聲音

背板上的二個 1000M 網路埠,在設計時其實也是有小花心思的喔,我們可以看到它是以背對背的方式來排列,不知道大家對網路線的形狀有沒有印像,網路線在接頭處,會有一邊隆起,而 DS414 這板的設計可以讓網路線頭隆起處分別朝向二個不同的方向,在插拔時方便非常多

DS414 擁有三個 USB 連接座,一個 USB 2.0 位於前面板,二個 USB 3.0 位於後背板上,不過耶魯熊有點好奇為什麼不把 USB 3.0 設計到前面板上呢,因為前面板的 USB 孔是最常使用到的說

安裝硬碟時,只要輕輕的把前面鋼琴烤漆的面板卸下來,就可以看到安裝硬碟的專用硬碟架了



鋼琴烤漆的面板是透過四個橡膠軟柱固定在 NAS 本體上的,所以大家要注意在搬動 DS414 時,不要把施力點放在鋼琴烤漆的面板上喔......不然會發生悲具的

DS414 的硬碟抽取架並沒有上鎖設計,耶魯熊想這應該是因為在抽取架外還會有一個鋼琴烤漆的面板做阻隔,比較不用擔心因為誤碰造成硬碟被退出



要取出硬碟抽取架也非常容易,只要把四根手指握住抽取架的把手,姆指輕輕的按一下抽取架上方的「PUSH」鈕,就可以把抽取架抽出了



如果是使用 3.5 吋硬碟在抽取架上時,只要透過抽取架二側的長條卡筍就可以固定硬碟了,不需要任何的螺絲喔


放入 3.5 吋硬碟後,把二側的長條卡筍對準抽取架和硬碟螺絲孔位,輕輕的按下去就可以把硬碟固定在抽取架上了



如果我們使用的是 2.5 吋的硬碟,那就需要用上配件盒中所附贈的螺絲了,把四顆螺絲鎖上抽取架中相對應的位置,固定好硬碟後,就可以把抽取架推入 DS414 裡囉

不過耶魯熊主要使用的還是 3.5 吋的硬碟,這次耶魯熊借了四顆 2TB 的 3.5 吋硬碟來做 DS414 的測試,所以耶魯熊就把四顆硬碟全部裝上抽取架,一一堆入 DS414 中準備來開機使用啦~!

接上電源開機後,前面板上的四顆硬碟狀態燈都亮起來了,NAS 狀態燈也開做作用,等到變綠燈時,就代表 NAS 開機完成了
把 DS414 安裝好,並且擺放好接上網路線和電源線,也開機後,接下來就是要開始使用它啦,下一頁就讓我們來看看第一次使用 DS414 時,要做哪些設定吧~!
▼第一次使用 Synology DS414 的設定▼
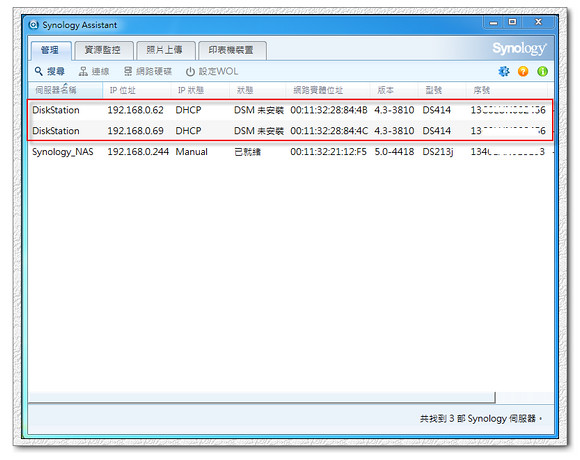
首先我們把光碟中的 Synology Assistant 安裝起來,安裝好執行它後,它會自動掃瞄同一段網路上所有的群暉 NAS,在這裡我們可以看到紅框處 DS414 的 NAS 在「狀態」欄位是「DSM 未安裝」,DSM 是群暉 NAS 專用的介面,一定要安裝了才能使用 NAS
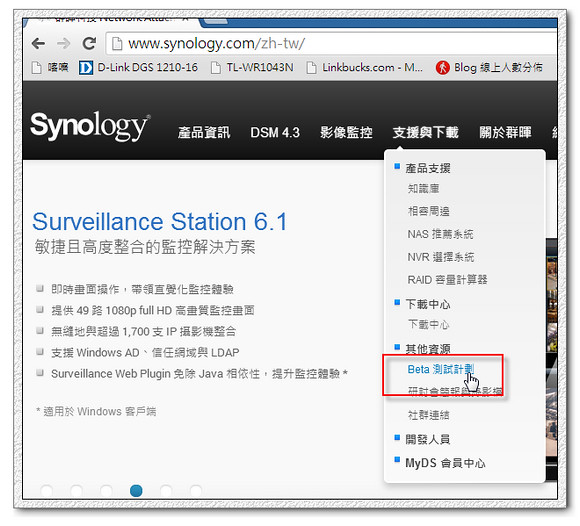
這時讓我們先打開瀏覽器,連上 Synology 官網「http://www.synology.com」,連上後把滑鼠移到「支援與下載」上,待下拉選單出現後,點選「Beta 測試計劃」

在這裡我們要下載的是 Synology DiskStation Manager 5.0 Beta 來搶先體驗一下群暉最新版的介面系統
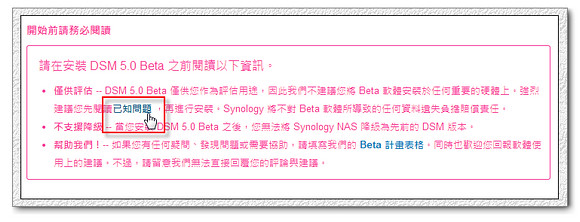
當然了,是測試版就一定會有一些小問題,我們可以點選「己知問題」來先了解有哪些已經被發現的問題了,並且這些問題會不會影響到自己的使用

最後選取要使用 DSM 5.0 的 NAS 型號,這裡當然就是點選 DS414 囉,選好後再點選一下「全球」開始下載檔案
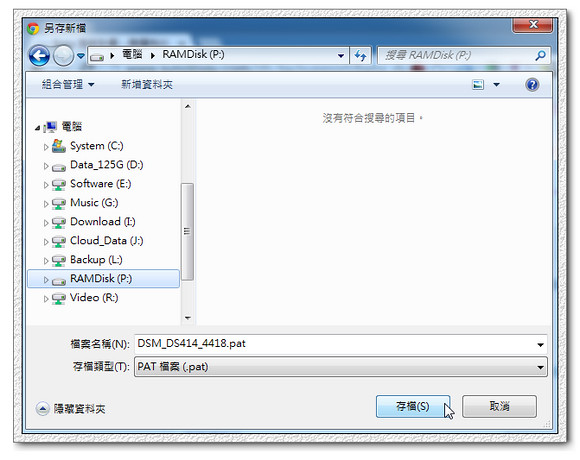
接下來選好要存放 DSM 5.0 安裝檔的地方,再按下「存檔」就可以去泡杯咖啡休息一下等待下載囉
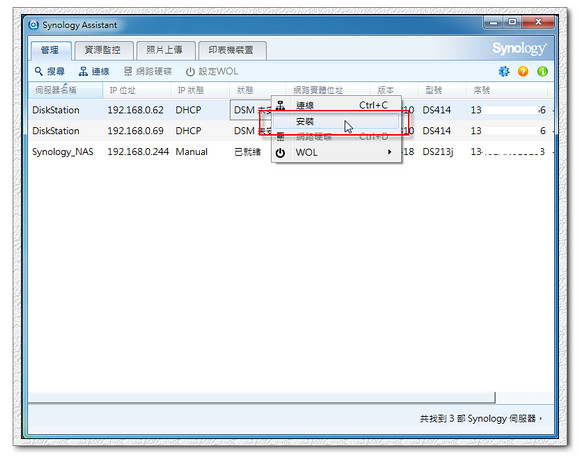
下載結束後,我們把滑鼠移到上面,按一下右鍵後,在下拉選單中點選「安裝」

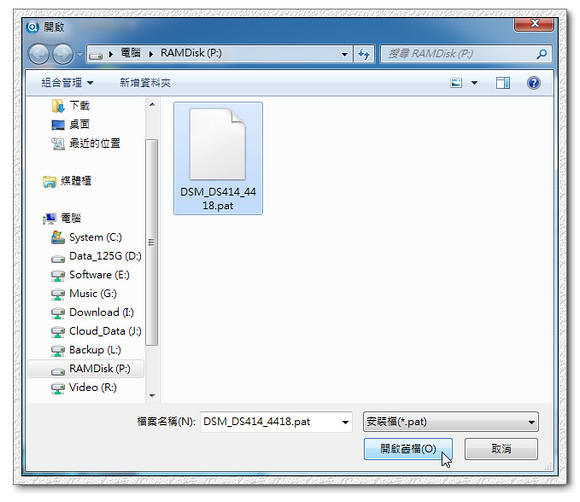
還記得剛剛下載 DSM 5.0 安裝檔的位置吧,在點選「安裝」後,再把剛剛下載的安裝檔選取後,再按下「開啟舊檔」
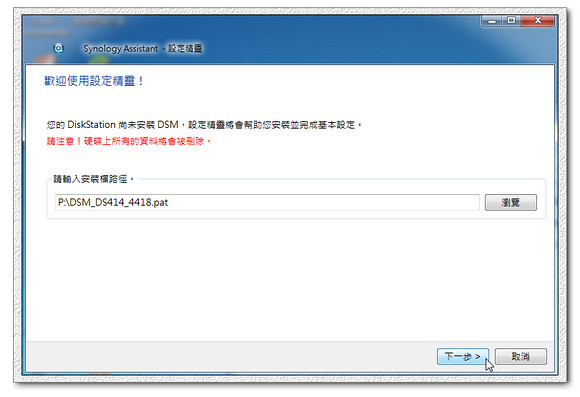
接著按下「下一步」開始進行第一次使用前的簡單設定
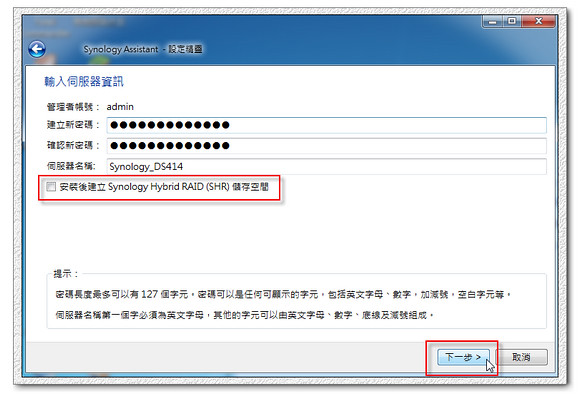
在這裡先輸入未來要登入 DSM 的管理者密碼,建議用大小寫英文再加上數字來當密碼會比較安全,而「安裝後建立 Synology Hybrid RAID (SHR)」的部份耶魯熊一般是不勾的,因為耶魯熊有自己想要的 RAID 配置法,但如果你對 RAID 不是很清楚的話,可以先參考「【NAS 怎麼玩】RAID架構-資料的保險箱 」這篇文章,或是就勾選起來,讓自統自動幫你配置 RAID 的建置方法
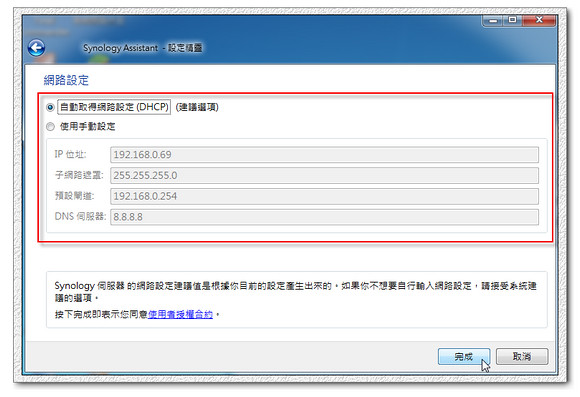
一般來講網路設定的部份,選「自動取得網路設定 (DHCP)」就可以了,設定好網路後,按下「完成」
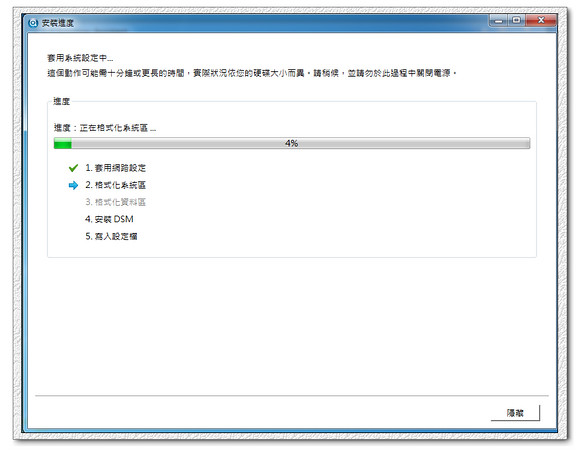
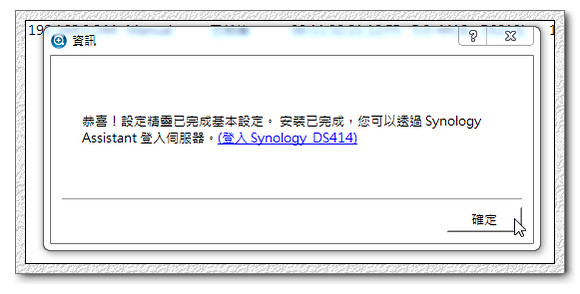
接著就進入 DSM 5.0 的安裝囉,這裡也需要稍等一下,可以去上個廁所喝茶陪一下老婆了 XD,安裝完成後,按下「確定」就可以結束了

回到 Synology Assistant 上,這時我們會發現原本是「DSM 未安裝」的狀態,現在變成「己就緒」了,這時按一下滑鼠右鍵後,點選「連線」

DSN 5.0 的登入網頁真的是很漂亮,左上方還有一個氣像時鐘,在登入框地方輸入帳號和密碼,再按下登入
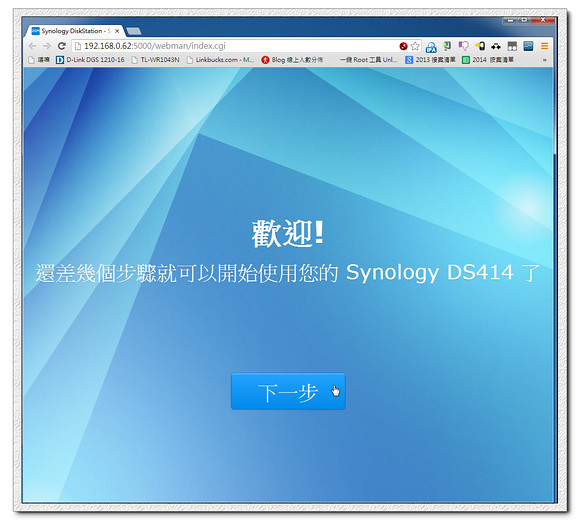
第一次進入使用 DSM 時,都會出現歡迎畫面,隨著不同版本的 DSM 歡迎畫面都不太一樣的喔 !!
第一個要設定的是 QuickConnect 的部份,「QuickConnect」是 DSM 上一個讓使用者快速能從外面連回家中 NAS 的方案,不過因為耶魯熊後面會再寫相關的教學文,所以在這裡耶魯熊就先選「略過此步驟」,選好後按下「下一步」
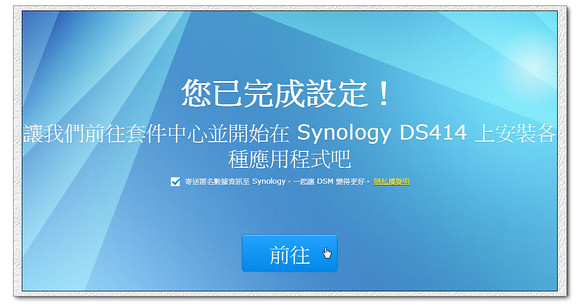
完成設定後, DSM 會提示我們可以從「套件中心」快速的安裝各種應用程式喔,DSM 5.0 的套件中心提供了各式各樣方便的程式讓我們一鍵安裝使用,從架站程式到雲端同步程式都有,你能想像安裝 Joomla / WordPress / osCommerce / phpBB 這些架站程式,只要按下「安裝」就能馬上使用嗎 !?
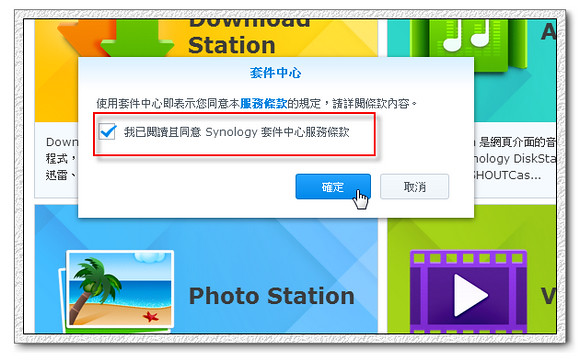
在使用套件中心前,要先同意套件中心的服務條款,在這裡按下「我已閱讀且同意 Synology 套件中心服務條款」並且按下「確定」即可 ( 後面耶魯熊會把這陣子使用過好用的套件和大家分享,所以....在這篇文章中,套件中心的介紹就先跳過囉 )

DSM 5.0 採用了「桌面」的概念,使用者可以把自己常用的 DSM 應用程式拖拉到 DSM 介面中的桌面,方便再次使用時不需再經過層層目錄
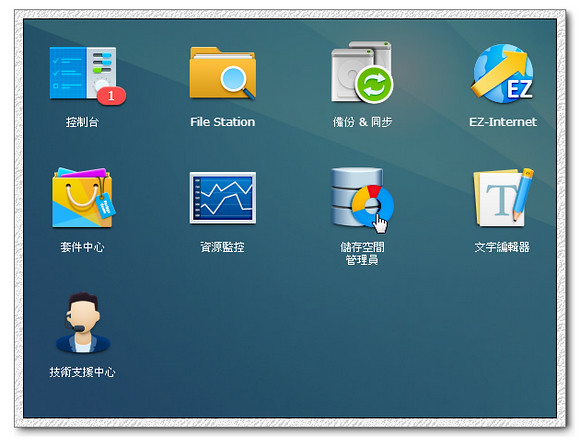
在看完了前面簡單的介紹後,接下來我們就要正式來設定 DS414 的 RAID 配置了,先點選「儲存空間管理員」

再點選「磁碟群組」這時我們會發現系統出現「系統中沒有磁碟群組」的訊息,這時我們按一下「新增」
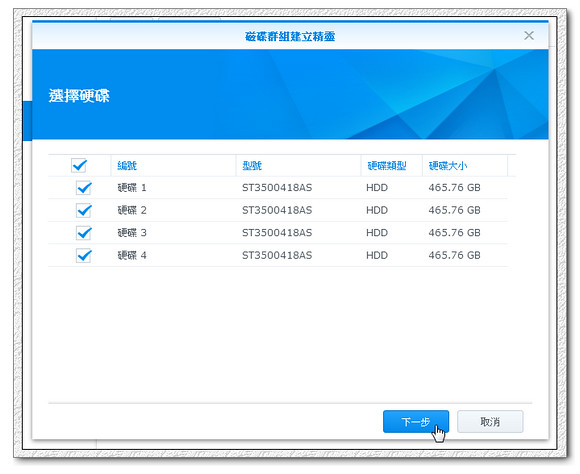
按下新增後,把要加入 RAID 的硬碟都勾選起來, 在這裡不一定要一次把所有的硬碟都勾選起來,我們可以依自己想要的方式規畫,DSM 可以建立許多個磁碟群組喔,勾選完後按下「下一步」
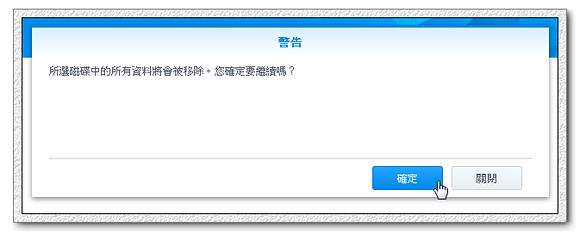
接著系統會提示我們,剛剛有勾選到的硬碟,裡面的資料都會被清楚掉,如果我們都確定了這些硬碟裡的資料可以消失的話..........XD 就按下「確定」吧!!
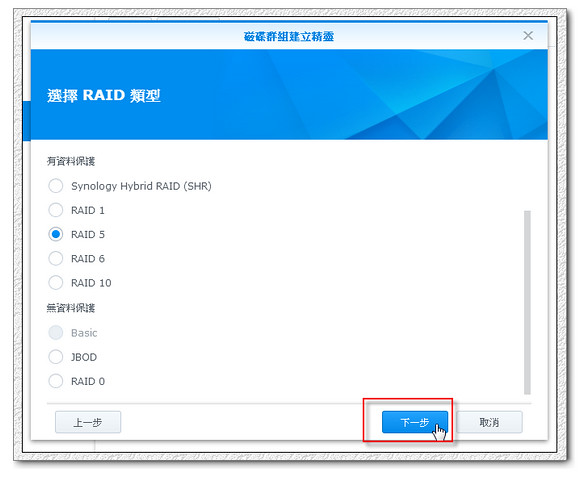
接下來,我們要選擇想建立哪一種 RAID,如果對各對 RAID 特性還不是很了解的,可以參考一下「【NAS 怎麼玩】RAID 架構-資料的保險箱 」這篇文章裡面有用簡單的方式來介紹不同 RAID 的特性喔,選好要使用的 RAID 後就可以按下「下一步」了~
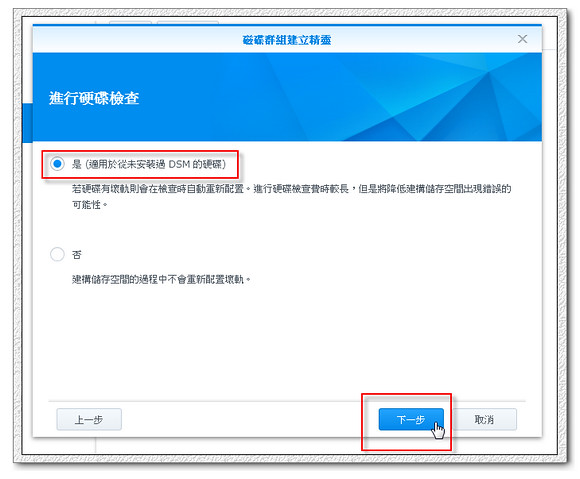
接下來系統會問我們要不要進行硬碟檢查,如果你安裝在 DS414 的硬碟不是全新的,那建議選第一個「是 ( 適用於從未安裝過 DSM 的硬碟 )」,讓 DSM 對要使用的硬碟進行全面的掃瞄,把壞軌先標記出來,才不會未來資料放到壞軌上喔

最後再看一下選用的 RAID 類型對不對,如果後悔了這裡可以按「上一步」取消,一切都無誤後,按下「套用」開始建立磁碟群組 ( RAID ) 吧~!!

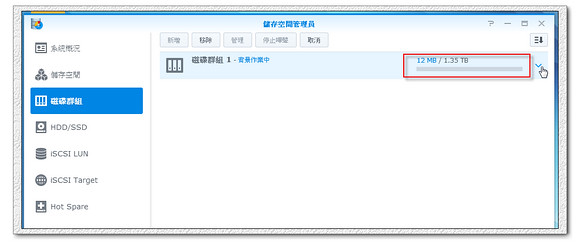
不過我們剛剛選了讓 DSM 對硬碟做全面的檢查,所以檢查的工作會在背景進行,但也因為這樣,所以 NAS 的速度上會有一些影響,我們隨時可以透過「儲存空間管理員」了解目前進度到哪裡了
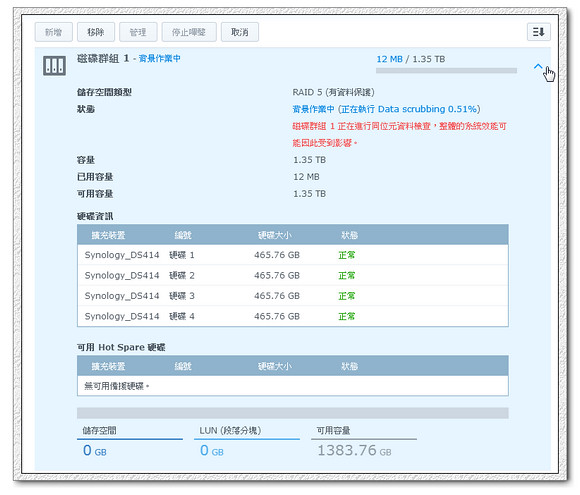
進到「磁碟群組」後,可以看到剛剛建立的 RAID,並且看到目前檢查的進度到多少了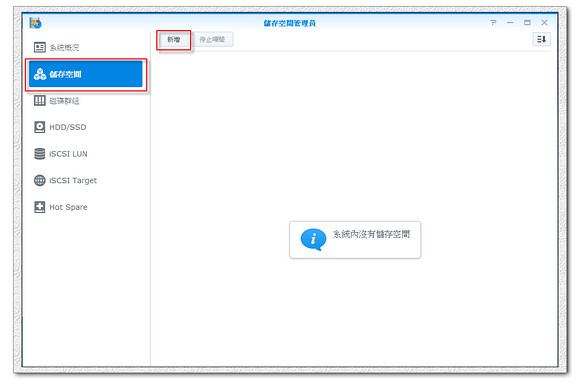
建立完了「磁碟群組」後,接下來要來建立「儲存空間」
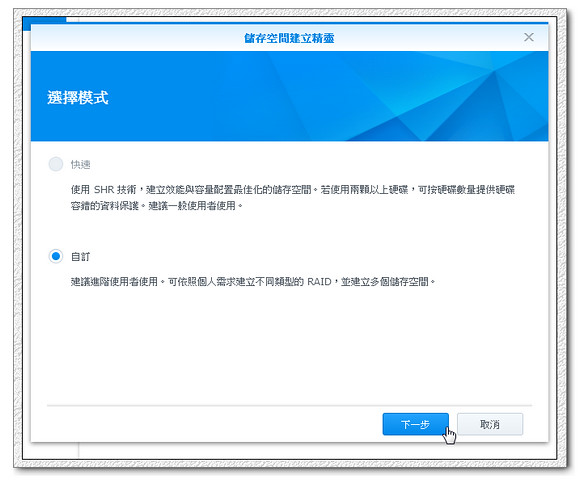
因為我們在前面就建立好磁碟群組了,所以在這裡只能選「自訂」,選好後按「下一步」

在這裡可以看到剛剛我們建立的磁碟群組,如果有超過一個以上的磁碟群組,在這裡可以透過下拉選單來選擇要建立的儲存空間是在哪個磁碟群組上,選定後按下「下一步」

一個磁碟群組可以有一個以上的儲存空間,如果有規畫上的需求,需要建立一個以上的儲存空間,在這裡就可以自己輸入規畫出來的大小,如果只需要一個儲存空間的話,直接按下「最大化」再點選「下一步」就可以囉
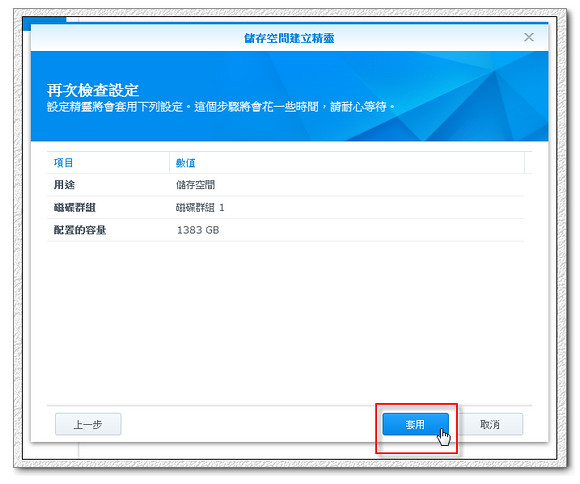
設定成後,就可以看到剛剛的設定值了,這時按下「套用」就可以開始建立儲存空間囉~!
熊後語:
以一萬出頭的價格,可以買到 4Bay + 雙 Giga Port 的 NAS,並且又是台灣前幾大 NAS 品牌的產品,耶魯熊覺得 C/P 值真的很不錯 !!! DSM 5.0 有很多貼心的設定,也有相當棒的套件可以使用,如果你最近在考慮購買 NAS,DS414 是一台絕對值得你列入考量的機種,耶魯熊這陣子用下來,穩定性沒有問題,速度方面後面幾篇文章中,耶魯熊會連同 DSM 5.0 好用功能和好用套件一同來做介紹,有興趣的朋友千萬不要錯過囉~!




 留言列表
留言列表