
隨著網路越來越普及,在網路上竄流的資訊也越來越多了,甚至部份一手消息,都是由網路上先流出,才在一般的新聞上出現,網路除了有越來越多更新更快的消息之外,許許多多的旅遊介紹,餐廳食記心得,各式最新商品的介紹內容,測試文章,讓你意想不到的精彩教學文章,網路儼然變成一座跨越語文和國家的圖書館了,你可以在台灣,看到位為義大利的資訊,也可以在台灣看到位於冰島的美景,但是面對這麼大量的資訊,如果不好好整理保留下來不是相當可惜嗎?
在過去,耶魯熊都使用瀏覽器上的書籤功能來記錄及分類網路上的資料,不過現在耶魯熊開始使用「7 Headlines」來取代瀏覽器上的書籤了 !!! 什麼是「7 Headlines」呢 !? 我們可以把它看做是一個自己個人的網路剪貼本,在網路上看文章,找資料時,看到百年難得一見的奇文,只要「喀嚓」一下,就可以馬上收集下來,還可以分類擺放喔!!!如果有剪報習慣的人就更能了解這件事了
耶魯熊使用「7 Headlines」也有一小段時間了,不過卻是一直局限在電腦上使用它,但自從手機的 App 更新後,耶魯熊漸漸開始在手機上使用它了,這幾天用下來感覺真的很不錯 !!! 接下來耶魯熊就要來和大家聊聊「7 Headlines」手機 App 版和電腦版上的精彩互動喔!!
|
|
||||||||||||||||||||||||||||||
首先,我們當然是要下載「7 Headlines」的 App 啦~! 不管你是使用 Android 還是 iOS,都有相對應的 App 可以下載喔,不過耶魯熊建議大家先用 iOS 版本的「7 Headlines」App,因為它是目前最新版的,比 Android 還要新喔 !! 所以下面耶魯熊的介紹,就會以 iOS 版本的載「7 Headlines」App 來做分享介紹囉
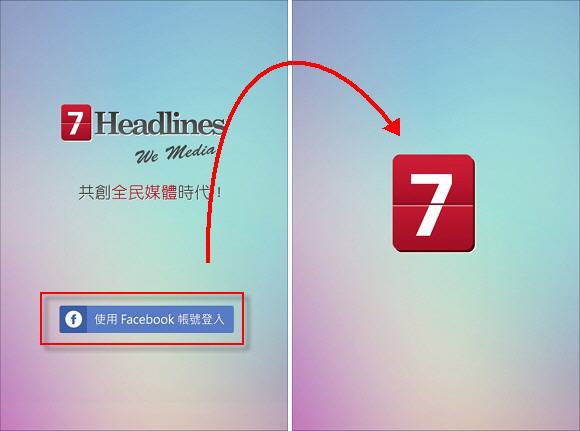
進入「7 Headlines」時,如果是第一次使用的話,會出現要使用 FaceBook 帳號登入的按鈕,只要你有 FaceBook 帳號,直接點選下去就可以登入「7 Headlines」囉,登入後在載入內容時,會出現一個大大的「7」的底圖
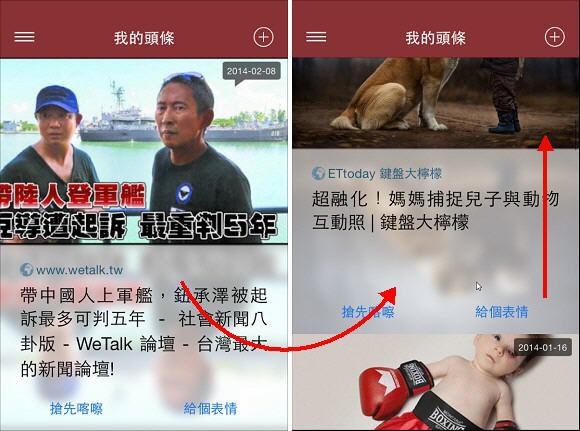
載入完內容後,一進到程式就會看到「我的頭條」這個頁面,這裡出現的文章就是「訂閱頻道」中所訂閱的頻道裡的最新文章喔,可以依紅色箭頭的方向,往上拉可以看到更多的文章,看到自己有興趣的文章後,點選就能進入觀看內容了
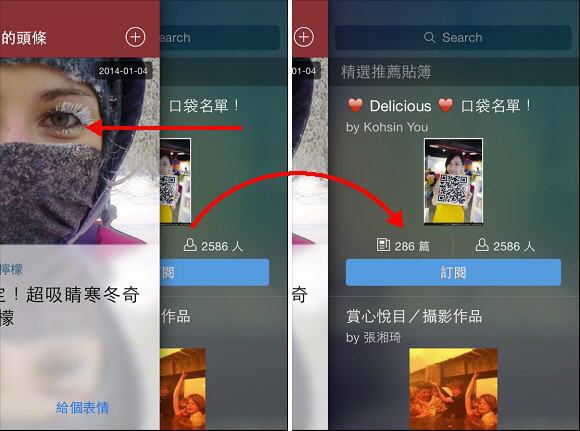
用手指把「我的頭條」整個畫面向左滑出去後,就會顯示「7 Headlines」官方推薦的貼簿,在裡可以看到很多精彩的貼簿,也可以按下「訂閱」把自己喜歡的貼簿訂閱起來
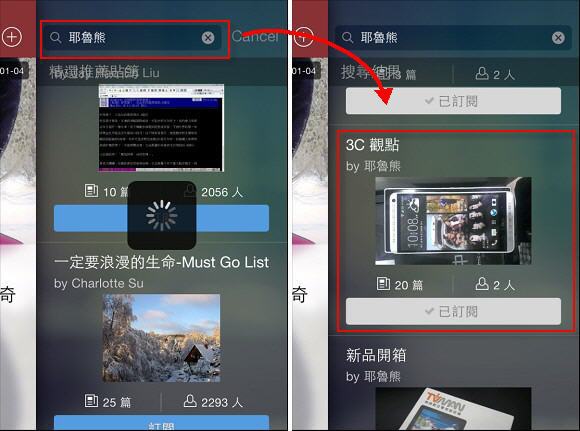
在「精選推薦貼簿」裡,也可以透過關鍵字的方式來尋找特定內容的貼簿喔,像在這裡輸入「耶魯熊」三個字,就會看到所有耶魯熊所建立的一系列貼簿喔 !!有興趣的人,快按下「訂閱」吧 :P
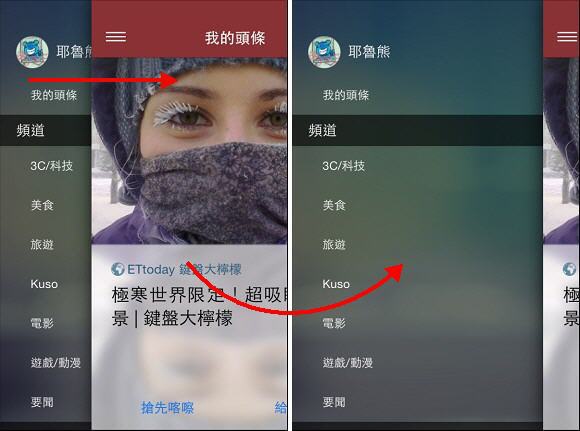
而在「我的頭條」頁面時,用手指把頁面向右滑,就能叫出「7 Headlines」中所有和設定有關的功能選單了,是非常直覺的操作方式
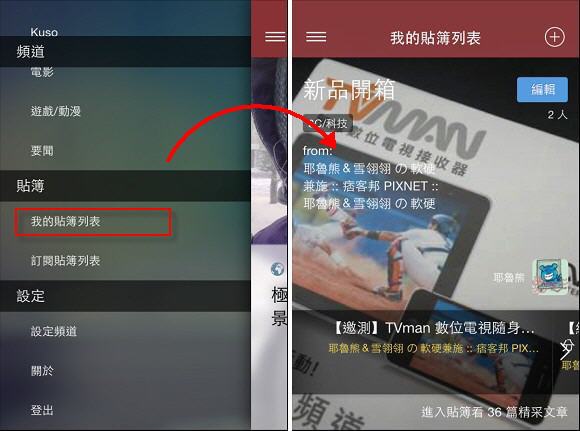
在「我的貼簿列表」中可以看到自己所建立的每一本貼簿,也能直接點選貼簿名稱,進入貼簿中觀賞收集的內容喔
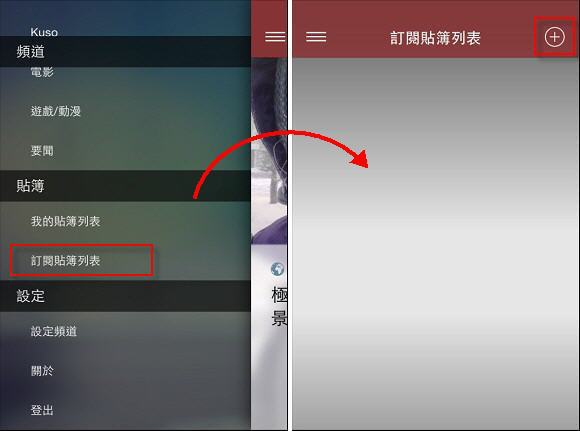
如果有訂閱別人的貼簿,那麼在「訂閱貼簿列表」裡就能一目了然的看到了,如果還沒訂閱任何貼簿,那沒關係,按一下右上方紅框處的「+」圖示
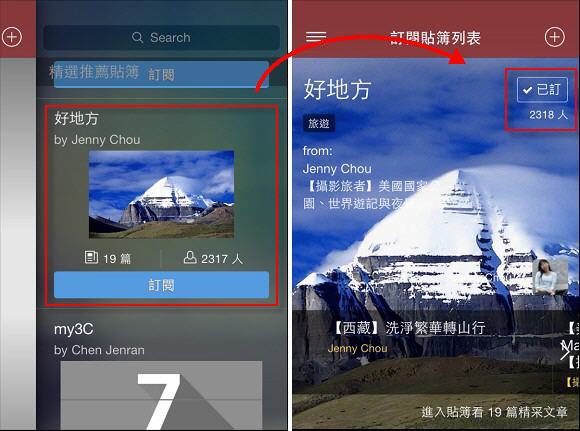
就能進入「7 Headlines」上其他人的貼簿清單囉,看到喜歡的,就可以按下「訂閱」直接收藏起來了
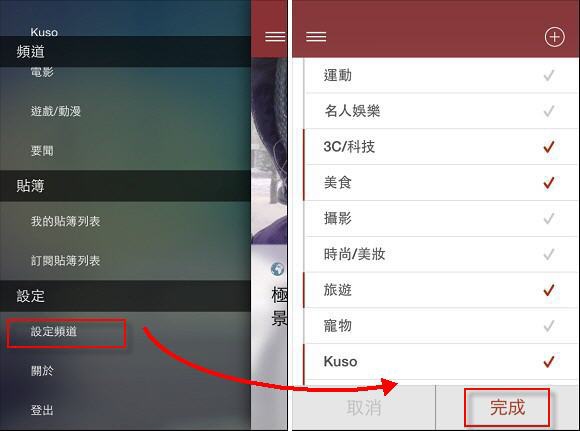
「設定頻道」的地方,可以讓我們依自己的興趣,來選擇希望在「我的頭條」中出現的類型文章,設定好後按下「完成」就可以儲存下來了
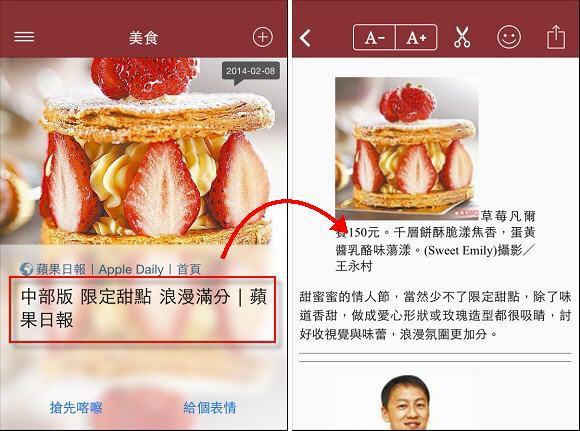
在貼簿中看到有興趣的文章,只要輕點標題的部份,就可以進到文章內文中觀看全部的內容
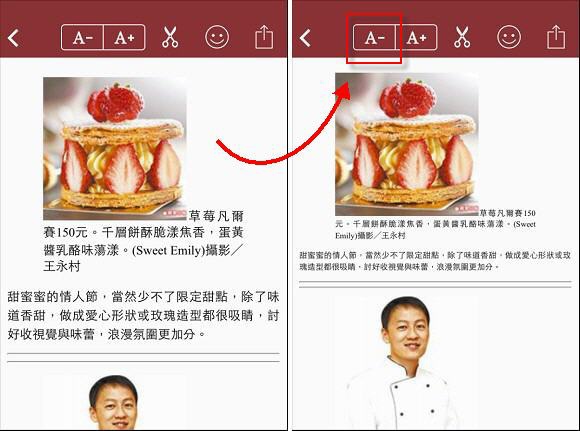
如果覺得字型的大小不如預期,也可以直接按下紅框處的「A-」來把字型調小一點
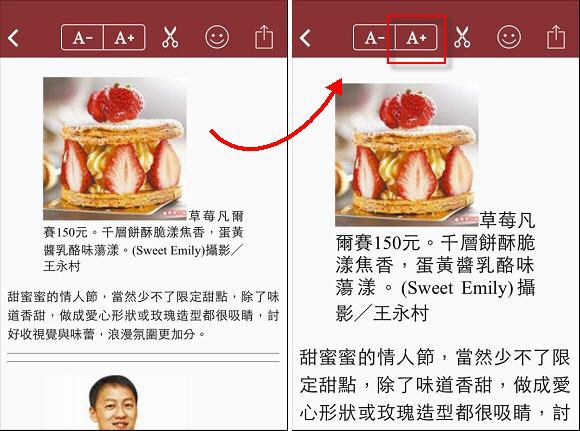
或是按下「A+」把字型調大,每按一次,字型就會調大或調小一級喔,對於有近視或老花 (  ) 的人其實很方便 ^^
) 的人其實很方便 ^^
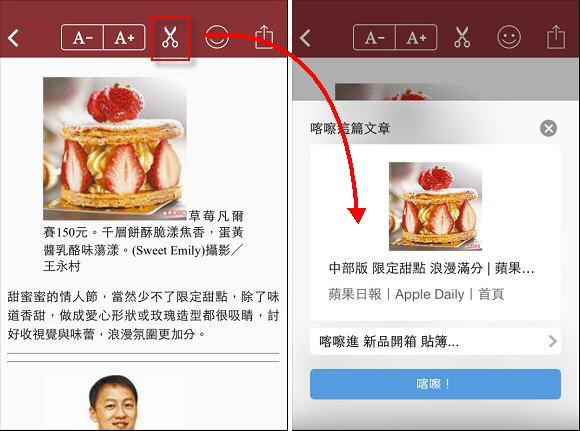
當然了,看到自己想收藏的文章,按一下紅框處的剪刀圖案,就可以把文章「喀嚓」進自己的貼簿中,也一同分享給有訂閱自己貼簿的朋友一起觀看喔
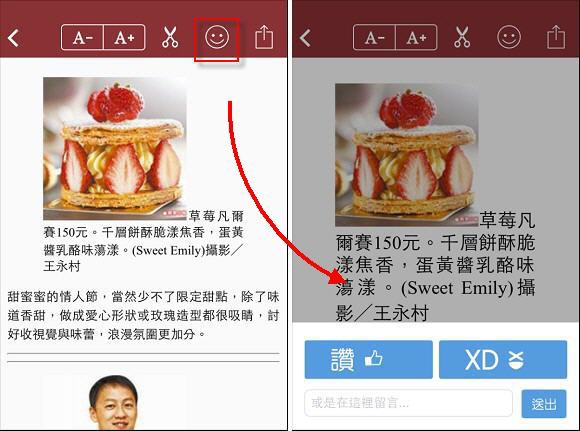
如果覺得文章很棒,按一下微笑的圖,就可以叫出互動介面,在這裡可以直接給一個讚,或是給個表情符號,當然了,如果你有千言萬語想和文章的作者講,也可以直接留言喔
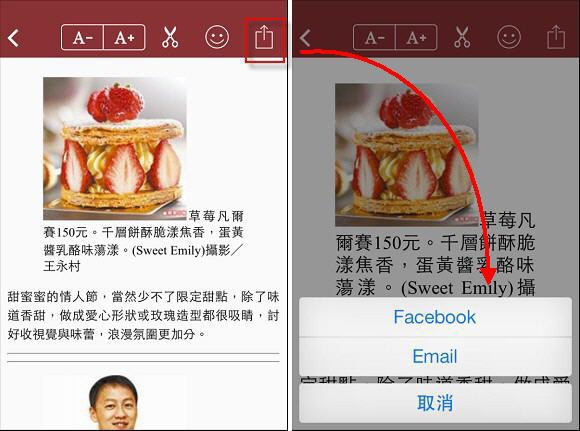
好東西要和好朋友分享,所以在「7 Headlines」中的文章,都可以透過 Facebook 和 Email 來做分享喔,只要按一下紅框處的分享圖示,就能呼叫出分享功能來把文章分享給好朋友喔
看完了 App 版後,是不是感覺有點........像是煮菜時少了一味的感覺 !? XDD 其實以耶魯熊來說,手機的處是用來做「顯示」的功能比較多,像是在電腦上把資料收集好了,手機可以隨時查找,這種模式是耶魯熊覺得智慧型手機或是平板最常使用的方法了,所以接下來耶魯熊要帶大家看的,就是「7 Headlines」電腦端的功能了,電腦和手機合併活用,才是王道吶 !!
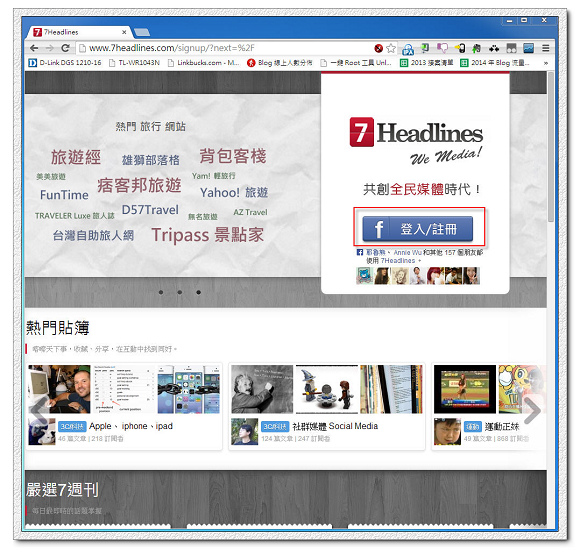
在電腦上使用「7 Headlines」其實非常的簡單,只要打開我們的瀏覽器,直接連上網站 http://www.7headlines.com/ 就可以使用囉!!! 在電腦版的「7 Headlines」一樣是使用 FaceBook 的帳號來做登入的,所以只要按下紅框處的登入鈕就能輕鬆登入使用囉
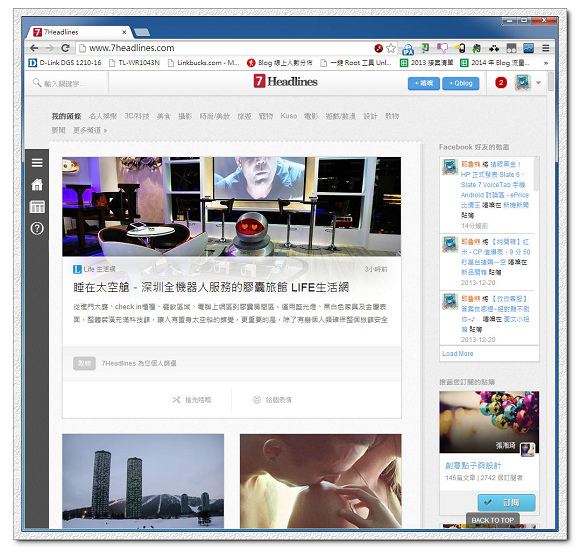
登入「7 Headlines」後呈現出來的是「我的頭條」內容,這些內容都是跟據設定中的「訂閱頻道」來做提供內容的依據
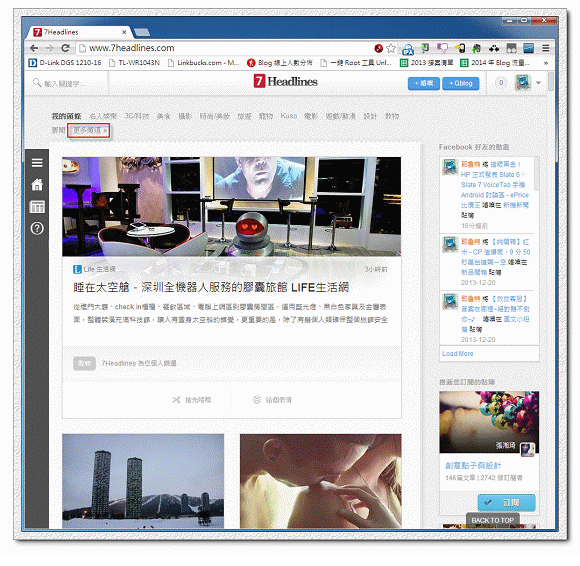
要設定頻道,只要按下「更多頻道」文字,就可以進入頻道新增/刪除的選單中了,直接點選要新增或刪除的頻道後,按下「送出」就能完成設定
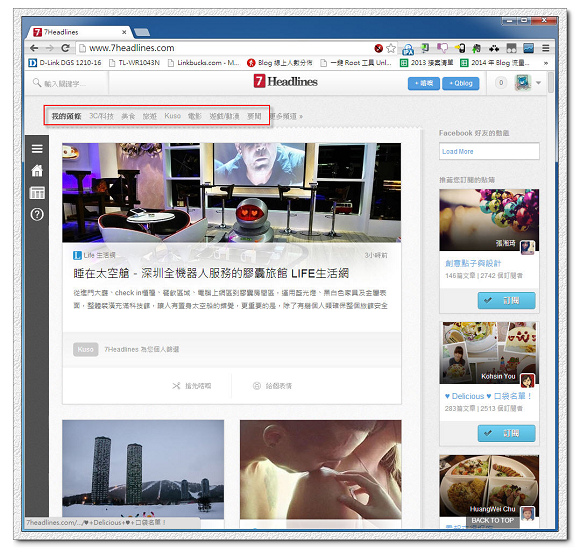
這時就會看到紅框處的「我的頭條」中的頻道已經變成剛剛我們設定的那些頻道內容了喔
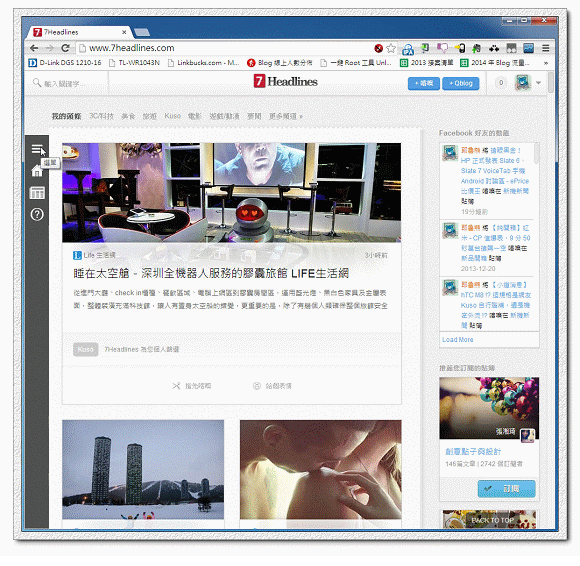
在左側功能列上的圖示,分別是「選單」/「我的頭條」/「我的貼簿」/「FAQ」四大功能
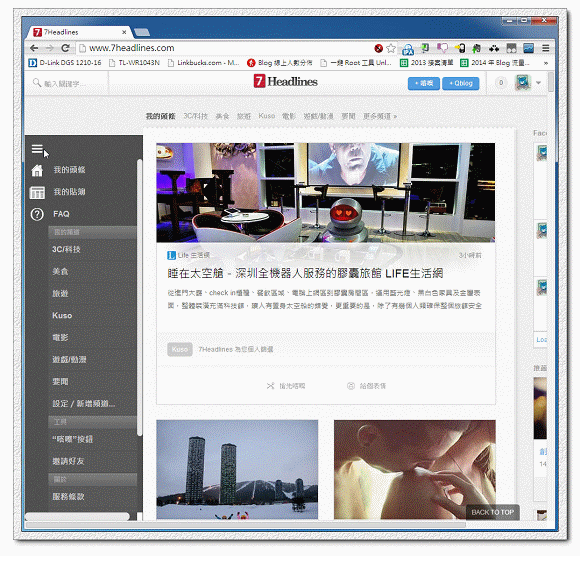
「我的頭條」相信大家剛剛都看過了,在「選單」的頁面中除了也可以設定頻道的訂閱外,也可以直接進入訂閱的頻道中觀看該頻道內的文章喔,如果是使用公用電腦,也可以在這裡找到"登出"的選項,而「我的貼簿」則是擺放著我們一路「喀嚓」下來的許許多多的文章和網頁,至於「FAQ」的部份就是收錄了一些在使用「7 Headlines」時,最容最碰到的問題,如果大家在使用上有問題的話,可以先來這裡看看囉
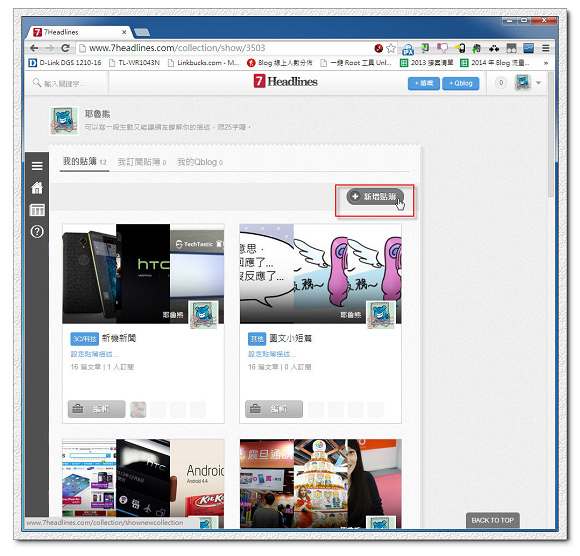
在「我的貼簿」裡,也一樣可以新增各種不同的貼簿來存放我們上網時四處「喀嚓」下來的文章
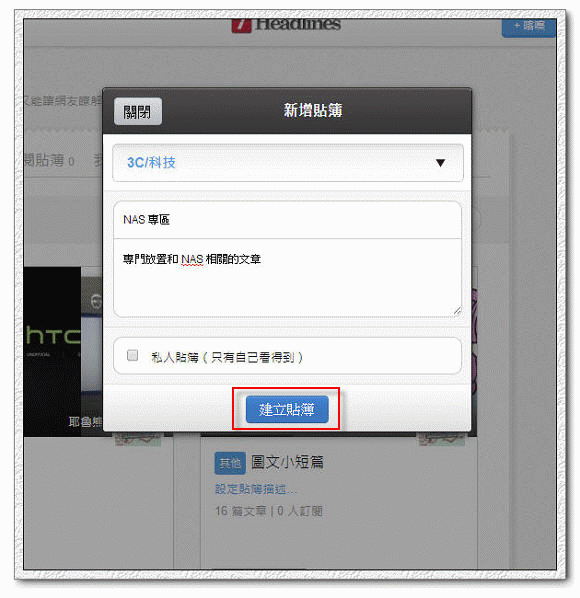
建立的方法非常的簡單,先選取最上層的的分類後,再輸入要建立的貼簿名字及說明,最後再按下「建立貼簿」就可以順利的建立起來了,對了!!如果這本貼簿是不想公開出去的,只要點選「私人貼簿」前的核選框就可以囉!! 這以後建立什麼蒼井空 / 波多野結衣的貼簿,就不會被別人發現了!!! ( 大誤 XDD )
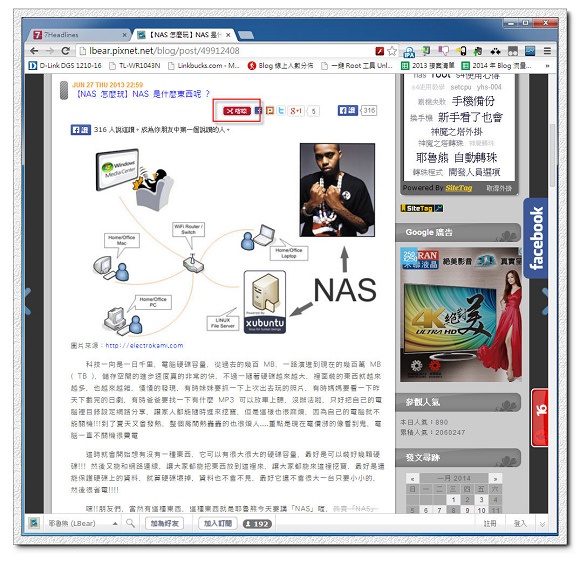
設定好了自己的「7 Headlines」後,只要在任何一個看到有紅框處「喀嚓」圖的地方,點下去就可以「喀嚓」到自己的貼簿中囉
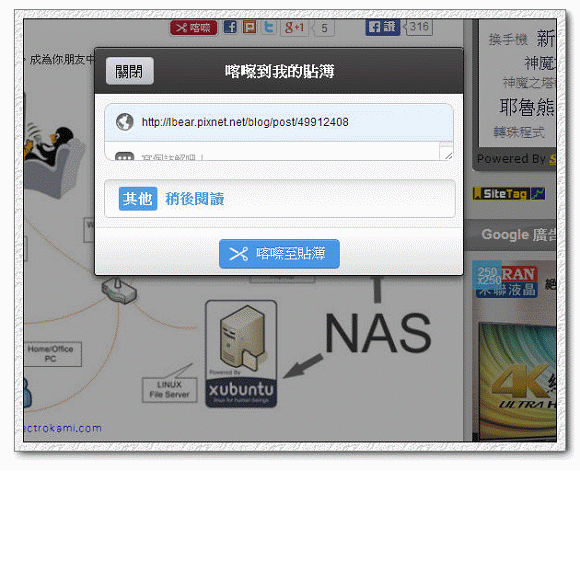
這時耶魯熊來選擇剛剛建立的「NAS 專區」裡,選好後再按下「喀嚓至貼簿」的按鈕就可以完成整個步驟了
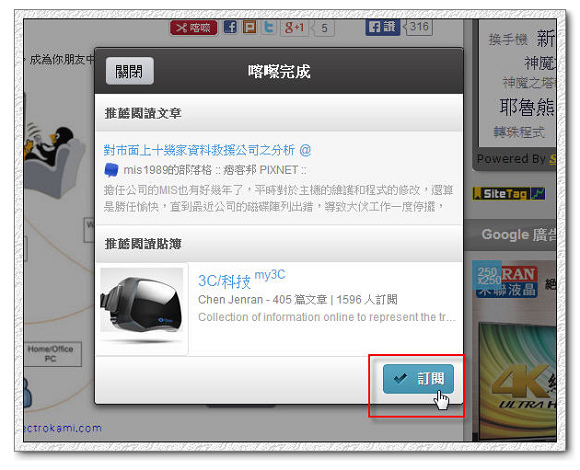
「喀嚓」完成後,還會推薦耶魯熊感興趣的其他人的貼簿喔,這時只要按一下「訂閱」就可以把它加入啦
我們再回到手機上的「7 Headlines」App,讚啦 !! 剛剛在電腦上「喀嚓」的文章, 手機上馬上就看到了
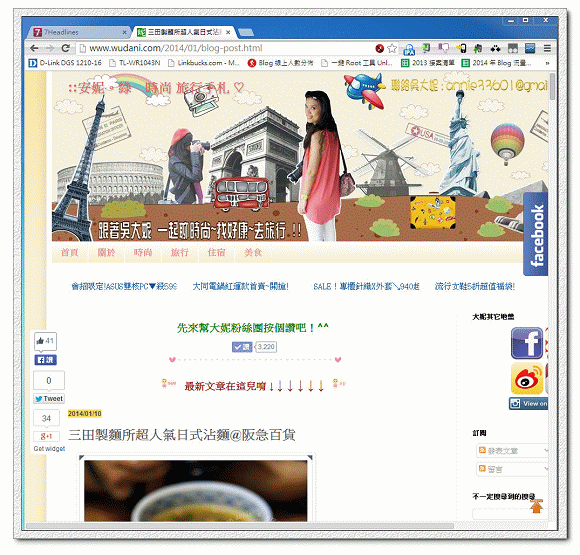
但如果碰上沒有「喀嚓」剪刀鈕的網頁怎麼辦呢 ?! 沒關係 !! 耶魯熊在這裡提供二種方法 !! 第一種就是先直接把要「喀嚓」的網頁連結複製下來
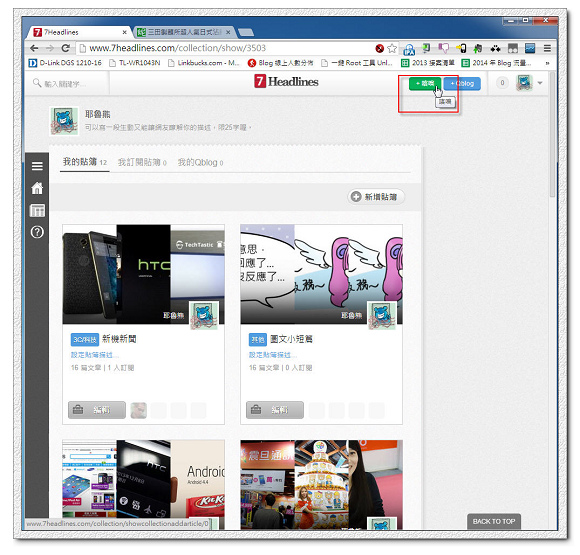
接著回到「7 Headlines」的網站中,點選右上角的「+喀嚓」的按鈕
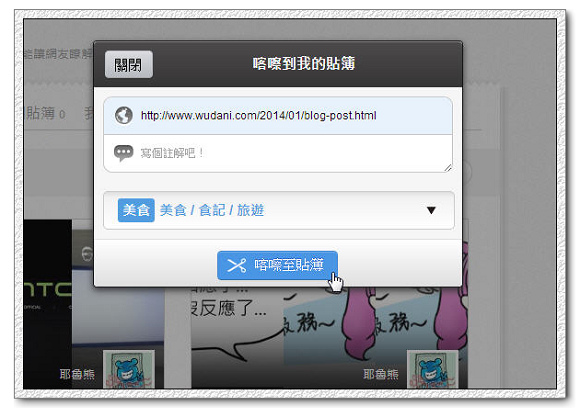
這時會跳出一個「喀嚓到我的貼簿」的小框框,把剛剛複製下來的網址貼上去,再選擇要「喀嚓」到哪個貼簿後,按下「喀嚓至貼簿」就可以囉
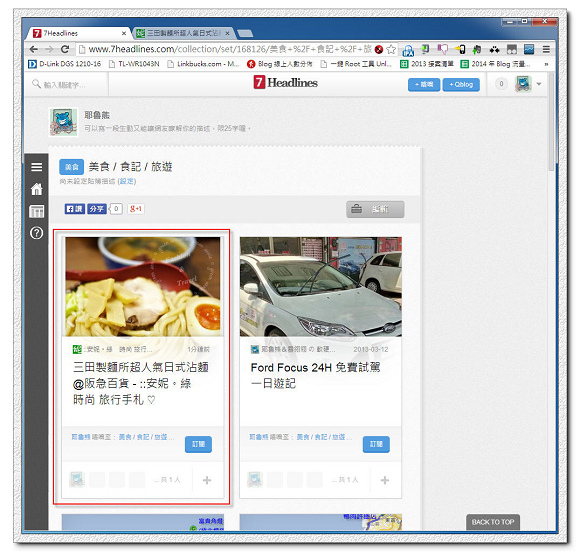
這時候不管是電腦上還是手機上的「我的貼簿」都可以同步看到剛剛「喀嚓」的內容囉,這是不是很方便呀 !? 不過還有更方便的 CCCC 只要我們在電腦版「7 Headlines」中的「選單」中,點選「喀嚓按鈕」後,把那個大大的藍色「喀嚓」鍵拉到書籤列上 ( 如果是 IE 的話,就在「喀嚓」藍色按鈕上按下滑鼠的右鍵後,再選「加到我的最愛」再選「加入我的最愛列」),以後看到想「喀嚓」的網頁,只要直接按一下書籤列上或是我的最愛列上的「喀嚓」就可以囉 !!!
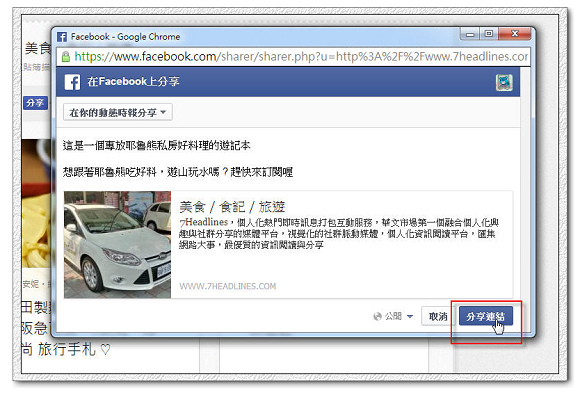
大家都說好東西要和好朋友一起分享,精彩的貼簿當然更要和好朋友一起分享了,在每一本貼簿上都有一個藍色的「分享」按鈕,按下去後就能立即分享到 FaceBook 上了 !!!
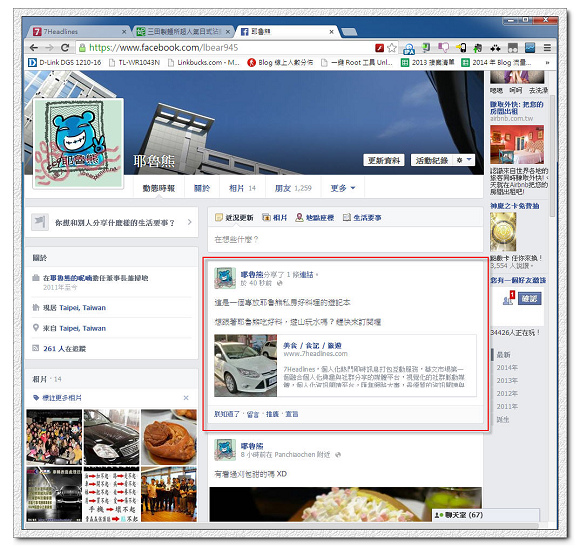
FaceBook 上的好朋友就能馬上看到這本貼簿了喔,有興趣的人就可以馬上進入貼簿中訂閱啦,未來只要你有新增資料到貼簿中,大家就都能看到了 !!!
熊後語:
原本只是想寫「7 Headlines」的 App ......... 沒想到最後變成 App 加電腦版的完整介紹~哈,其實「7 Headlines」真的蠻好用的,有時看到一個網頁,或是影音等等,當時可能沒有時間好好看,這時善用「喀嚓」功能,就能把文章直接放到貼簿中,等到空閒時,像是搭捷運啦,或是等人時,再拿出手機來慢慢的看,這樣真的是非常的方便喔 !!! 大家一起來「喀嚓」吧!!!
大家一起來「喀嚓」出自己的精彩貼簿吧 !!
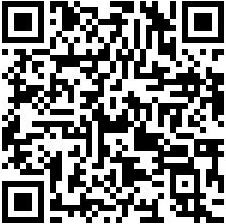
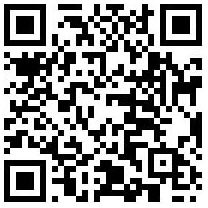
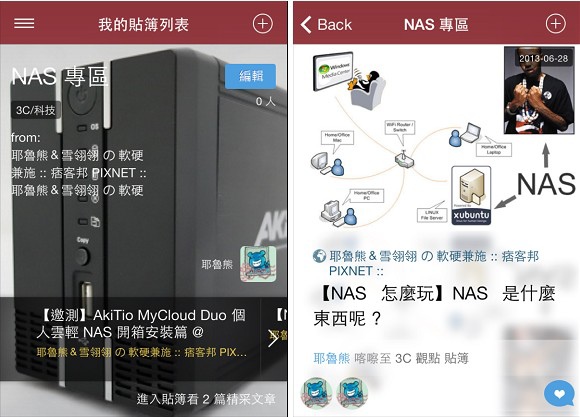
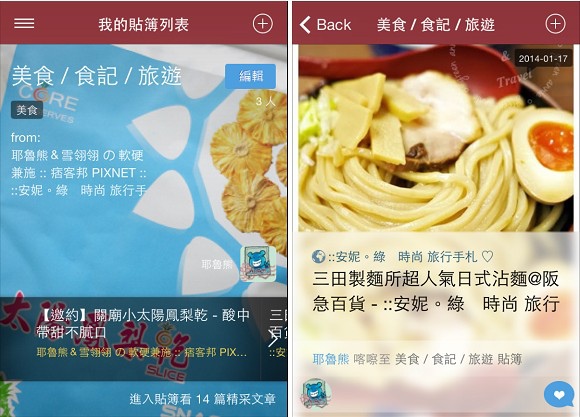




 留言列表
留言列表