
數位監控這個產品,在這十年來的邁進真的非常的快速,使用的場合也從公司 / 工廠慢慢進入一般家庭中了,市面上家庭用的數位監控系統和設備,也越來越多了,今天耶魯熊要向大家介紹的就是廣盈科技這組 8 路 6 攝影機,又內附 1TB 硬碟的套餐,第一次收到它時,只感覺好大一箱~哈,這算是耶魯熊收到的測試品中,第二大的了 ... ( 第一大的是之前的 47 吋電視 Orz ),不過提起來的重量不算重,如果自己採買回來的話,還蠻好帶的,不會到搬不動的情況,不過據廣盈說在 COSTCO 和網路上也都有做販賣,所以大家也不用擔心運送問題了 XD


內建 1TB 的硬碟和支援 1080P HDMI 輸出到電視上, Easy Link Series 是這系列的特色,透過一些簡單的設定和手機/平版的 App,就能看得到監控畫面,也能使用電腦上的 IE 覽瀏器,走到哪看到哪喔~!

非常豪邁的 6 隻攝影機,絕對夠一般家庭使用了,前門 / 陽台 / 後陽台 / 嬰兒房 / 有可能被爬入的窗戶 怎麼看都一定非常夠用 !!

打開外箱後,可以看到擺放的非常整齊,在主機的兩側也有泡棉做吸震保護,避免在運送中因為外力的震動,損傷了內建 1TB 的硬碟,真的是蠻用心的設計和安排耶~

在紙箱中,第一件取出的就是這台監控主機了,它是一台有著 8 路入攝影機輸入,並且內建 1TB 又能連接到網路上的監控主機

在主機中央有 KGUARD 的 Logo,開機時是以藍光呈現的喔,非常的有科技感,這部份耶魯熊很愛這種藍光的設計 XD


左下角有監控主機的主要特點規格,8CH DIGITAL Video Recoder 及 HDMI 輸出,而右下方則有一個 USB 孔及電源指示燈及硬碟狀態燈



監控主機的背面我們可以看到八路 BNC 的攝影機訊號輸入及一路 BNC 影像輸出及聲音輸出,如果你的攝影機有支援聲音輸出,也可以接到這裡來,在 HDMI 左邊的二路聲音輸入孔內,當然了一般電腦螢幕用的 D-SUB 介面也提供了,在背板的右方,提供了一個 RJ-45 網路孔及第二個 USB 連接孔,監控主機的變壓器電源輸入孔也在這裡,這裡特別要提一下的是支援 RS485 的攝影機,在這裡也能使用喔

完全塞滿 4 隻攝影機和連接線的紙盒,那四個一樣大小的白色小紙盒,就是放置 4 隻直筒式的攝影機,支援的解析度是 960*578

四綑長達 18 公尺長度的連接線,這組連接線由二路線材構成,一路是傳輸影像,另一路是傳輸電力

非常貼心的在連接線的二端標記上了是要接在主機端 (To DVR only),或是攝影機端 (To Camera only),不會讓我們在辛辛苦苦拉好線後,才發現天啊!!!!!!!!拉錯了 XDD


四隻攝影機都是需要額外供電的喔,所以在紙盒內會有一個一分四的分接頭,一頭接在變壓器上,另一頭分別接在攝影機的連接線上



這 4 隻攝影機還蠻好看的,全白的配色,每隻配有夜視功能都是防水可以放在戶外的,在晚上全黑的情況下,也能順利錄影監控喔,這 4 隻攝影機用的是 KGUARD Fulcolor 的感光元件,和另外二隻不同喔


直筒式的攝影機關節和攝影機的水平角度是可以調整的,包裝中有附上調整的工具,直接使用工具就可以輕鬆調整囉

亮金色的 KGUARD Logo 牌,配在白色的機身上真的蠻顯眼的,也蠻好看的

在鏡頭四週的 LED 就是紅外線 LED,有了這一堆紅外線 LED 後,這攝影機就有夜間攝影的功能囉

底座的設計也很貼心,在軟墊處,有開出凹槽來讓連接線通過,這樣安裝在牆上時,就能非常緊密的貼合牆面了

把連接線 To Camera only 那端的接頭接上攝影機,記得一定要接 To Camera only 那頭的喔~



電源線的部份,其實原廠設計的蠻有水準的,大家注意看就會看到在接頭的地方,是用包覆式的,緊緊合上後,只要是以紅接頭在上,黑接頭在下的方式擺放,水就不會滲入造成短路


在這個套餐裡,除了剛剛的 4 隻直筒式攝影機外,還附了二個吸頂式圓形攝影機,當然了這 2 隻攝影機也是支援夜視的,不過沒有防水功能,所以請放在室內好好愛護它們喔。

搖控器是用來搖控監視器主機使用的,並且也貼心的附贈了二顆電池,但是因為這台監視主機支援 USB 滑鼠 ......... 所以其實耶魯熊在後面測試時,都是使用滑鼠在操作,更直覺更便利




主機用的變壓器應該和攝影機用的應該是同一款可以通用,而滑鼠 / 網路線 / HDMI 線也都是隨箱附贈的喔,不過這滑鼠耶魯熊就真的要講一下了 ............... 沒想到送的是雷射滑鼠,不是那種鳥鳥的紅外線的,雷射滑鼠可以在任何地方使用,比紅外線的方便非常非常多
看完開箱的部份後,接下來就要進入主題啦 ( 迷之音:蝦毀講了半天還沒進入主題啊!! 耶魯熊你會不會太多話了=..= ),接下來我們就要來把這整個監控系統安裝起來,然後設定一下看看它的功能如何啦

首先我們把所有的攝影機都和連接線接上,接上後再把另一端全部接到監控主機上

接著把變壓器也接上監控主機,然後接到家中的電源插座上


順利開機後,就會看到監控主機正前方的 Logo 散發出科技感十足的藍光了~!! 而右下方的電源指示燈和硬碟狀態燈也會跟著亮了來
看完了開箱和硬體安裝後,再來耶魯熊就要帶大家來看看怎麼設定和開始使用囉設定及開始使用
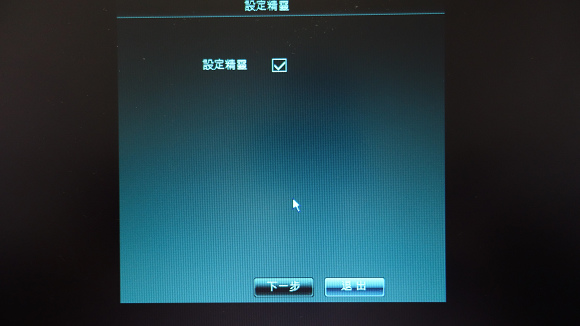
第一次使用時,會自動跳出「設定精靈」的畫面,如果你想自己進選單中慢慢設定,那在這裡可以按下「退出」,不過耶魯熊就按了「下一步」來往下設定囉

第一個看到的是「硬碟管理」,在這裡可以看到硬碟容量有多大,目前使用了多少,也可以在這裡把硬碟格式化一次刪掉裡面所有的資料
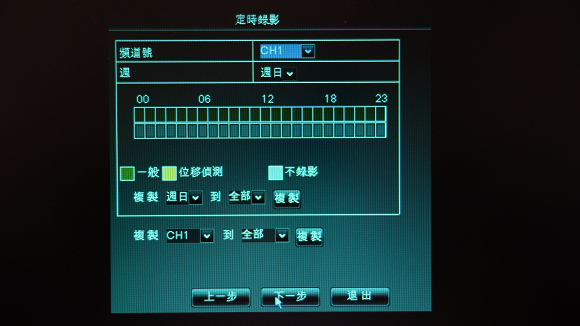
在「硬碟管理」之後,就是最重要的「定時錄影」的設定了,在這裡可以設定每一隻攝影機錄影的方式和時間,錄影方式分為「一般」和「位移偵測」二種,一般錄影就是持續的錄,而位移偵測則是


不過一週有七天耶,如果每天都要慢慢設定,那耶魯熊就直接投降了 XDD,還好這個監控主機的設定界面有聰明,可以設定好一天後,把這一天的錄影方式複製到其他的六天中,好比週日和週六是假日,因為大家都在家,所以監控設定比起週一到週五時間少一點,就可以直接把剛剛做好的週日設定,複製到週六,當然了,如果你想整週都一樣的話,只要選擇「全部」就可以把週日的設定,複製到週一至週六囉,真的很方聰明對吧

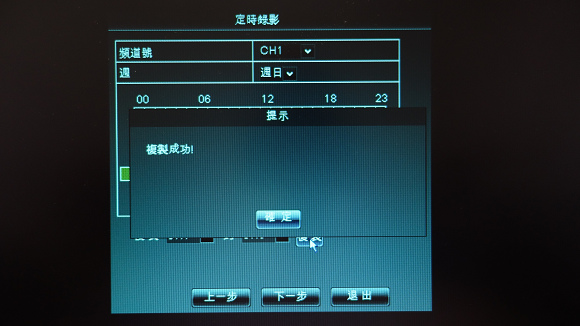
但是這個套餐有六隻攝影機耶!!! 剛剛才設定了第一隻攝影機的錄影設定,天阿!!!還有五隻要設定 Orz ... 如果大手筆一點,一次架設了 8 隻,那不是會設定到想往生嗎 Orz ,哈別擔心,在攝影機設定的部份,一樣提供了複製設定的功能喔,我們一樣可以把剛剛設定好的 CH1 (第一隻攝影機) 的設定,複製到其他指定的攝影機上,也一樣可以一次複製到全部的攝影機上喔,這功能真的太方便了!! 讓耶魯熊三兩下就完全搞定了 ccccc

接下來就是設定時間 / 日期這些部份了,因為這台監控主機可以連上網路,所以也可以設定 NTP 做網路自動校時的動作,這樣就不怕時間和日期的設定跑掉囉,當然了,如果你看不習慣繁體中文(疑!?),在這裡也可以設定成其他的系統語言喔像是火星語這類的(被巴)
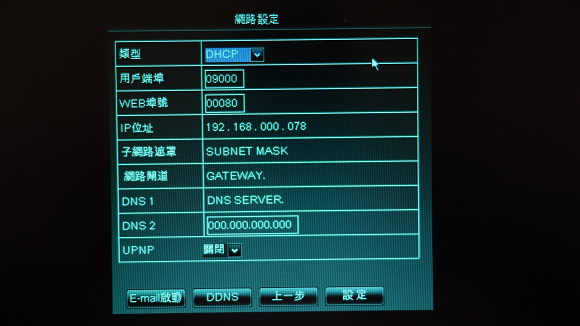
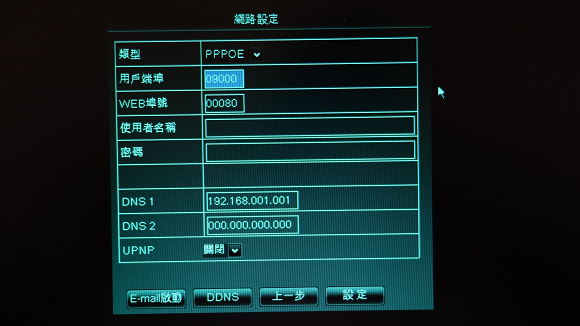
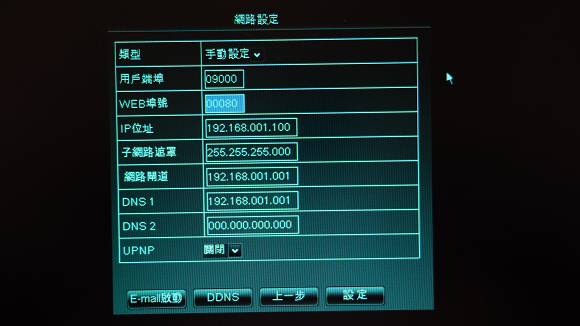
在網路的設定部份,除了支援 DHCP (自動取得IP) 外,也支援手動設定,但比較特別的是支援 PPPOE 連線,什麼是 PPPOE 呢?! 這就是我們家中光世代在連線時撥號上網的方法,沒錯!!這台監控主機是可以自己撥號上網的喔 !! 這樣就可以解決不少從外面要連進來看監控畫面的問題了喔~!

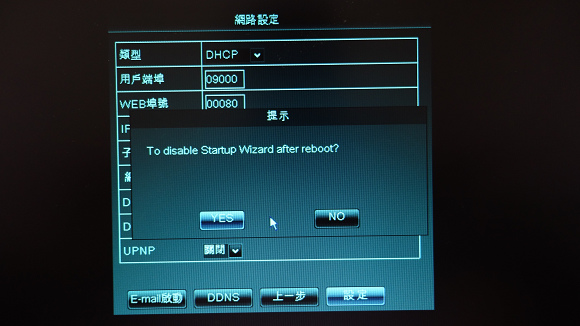
當設定都完成後,監控主機會需要重開機一下,這時按下「YES」就會自動重開機了


重開完機後,我們再進入完整的設定選單中,看一下有哪些比較重要的設定,在「預覽」的設定選項下,分別有「預覽」( 設定監控畫面的位置及顯示的資訊相關部份 ) /「輸出設定」( 設定監控主機畫面輸出到螢幕上的細部設定 ) / 「隱私遮蔽」( 在監控的畫面中,設定部份區塊不錄影 )
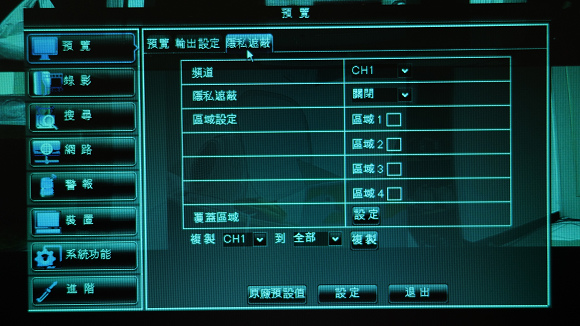
在「預覽」子功能下,耶魯熊想特別提出來講的是「隱私遮蔽」這個設定,有些時候,雖然用攝影機監控某個場景,但會有在場景中有部份位置不方便錄影的情況,當有這種情況時,我們就可以在這裡設定哪個部份是不錄影,設定方法就是先選定攝影機後,再把「隱私遮蔽」的地方從"關閉"改成"開啟",接著勾選要幾個區域 ( 一隻攝影機只能設定四個區域 ),再來按下"設定"就可以開始囉,下面耶魯熊放上一段設定時的錄影,這樣大家應該就會看得更加清楚了 ^^
「隱私遮蔽」的設定過程


再來我們看到「錄影」的功能設定,在這邊還有分成「錄影參數」( 設定每一隻攝影機的錄影參數 ) /「定時錄影」( 這和我們在一開始講解的是一樣的囉 ) /「錄影流」( 設定錄影時的影像解析度 (畫質) )


廣盈的這台監控主機及攝影鏡頭,支援了 960H ( 960x480 ) 的高解析度錄影,錄出來的影像更清晰更容易辦別錄製畫面中的物體,一但有需要觀看錄影畫面時,就能更明確的找出所需要的畫面了!!!

除了 960H 的高解析度錄影外,我們還可以設定從 D1 ( 704*576 ),HD1 ( 704*288 ) 到 CIF (352*288 ) 較低的解析度來使用
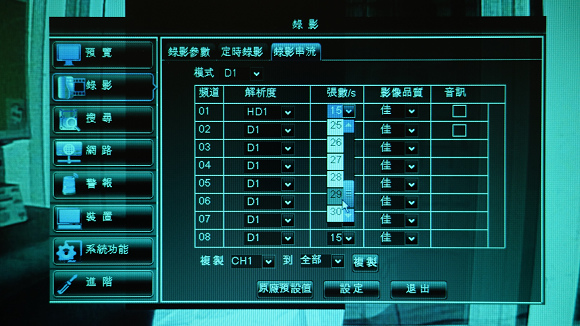
也可以設定每秒錄制的張數,從 15 ~ 30 都可以依需要來做調整及設定
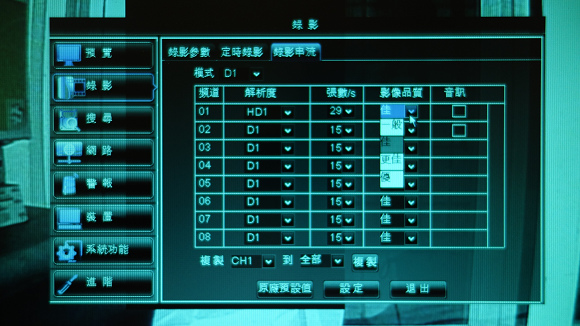
當然了,也可以在「影像品質」的地方設定錄影的品質,在這裡有 "一般" / "佳" / "更佳" / "優" 這四種可以設定

是否要連同攝影機的音訊一同錄製下來,也可以做各別的設定,但只支援第 1 及第 2 路攝影機喔


如果碰上需要查尋監控畫面時,利用「搜尋」功能,就能快速的找到需要的畫面來觀看內容

除了被動的監控外,透過「警報」功能中的「位移偵測」來做主動式監控喔,在這裡我們可以設定當某隻攝影機的監控畫面裡某區域有變動時,就發出警報聲或是發送電子郵件通知,這個功能真很方便耶,像是家中有嬰兒房的話,就可以設定在寶寶床的四週有動靜時,發出警報或是電子郵件通知,因為這代表寶寶可能掉下床了,還是醒來四處亂爬了 XDD
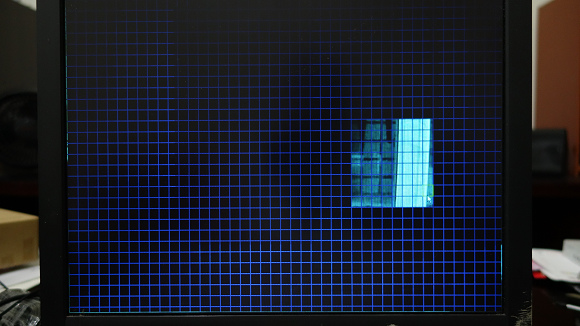

在設定時,預設的全部為位移偵測區域 ( 黑色為移偵測區域 ),使用滑鼠操作,把不想列入監控的部份拉開來,拉開後就會看到目前攝影機監控的畫面了,這樣在這個部份裡有變動時,就不會有警示囉,下面耶魯熊一樣錄了一小段設定的過程讓大家更能夠了解設定方法 ^^
「位移偵測」的設定過程

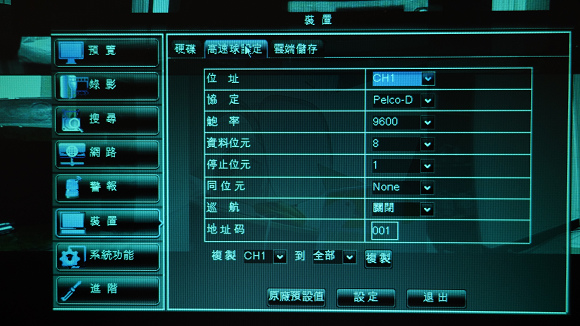

在「裝置」的功能中,有「硬碟」( 查看目前硬碟使用狀況 ) /「高速球設定」( 廣盈有幾款攝影機是支援搖控轉動的,在這裡可以做相關設定 ) /「雲端儲存」( 監控主機可以把攝影機錄下來的檔案,傳到 Dropbox 空間上,讓我們走到哪都能看得到 )


最後的「進階」功能中,則是設定一些系統維護及哪些事件發生後,要如何通知使用者的部份
了解了這些設定功能後,耶魯熊就要來看看這台監控主機有關於雲端和遠端連線觀看的部份囉,這也是這台監控主機和其他市售主機最大不同的地方了!!
雲端儲存設定
這台監控主機還有個很方便的地方,就是能把攝影機錄下來的畫面,即時的上傳到雲端空間,並且支援的是大家使用最廣泛的 Dropbox 空間喔,下面我們就來看看要如何設定吧!!
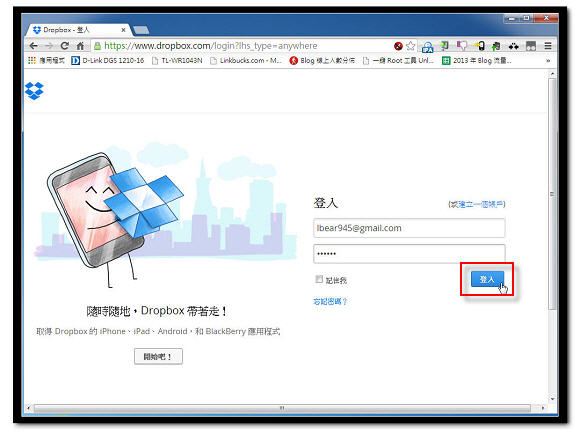
在開始前,我們必需先在電腦上使用瀏覽器登入我們的 Dropbox 帳號,方便後面的連結使用,如果你還沒有 Dropbox 帳號的話,快申請一個吧 ^^

登入完電腦上的 Dropbox 帳號後,我們進到設定中的「裝置」功能下,再進入「雲端儲存」,接著把上圖中:
(1.) 的設定改為「開啟」( 這樣才能啟用雲端儲存的功能喔)
(2.) 的地方選擇有哪幾路的攝影機要上傳到雲端空間,但這裡要注意的是最多只能選取四路攝影機喔
(3.) 的地方輸入一組你自己的 Email,等等要收一封 Dropbox 的授權啟用信
這三處都設定好後,按下右下方紅框處的「設定」來把這些設定值都保存下來
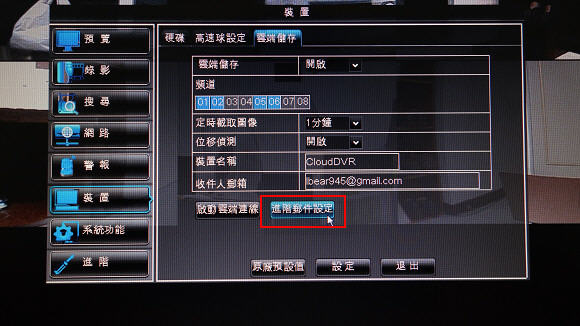
把設定值保存下來後,再按下「進階郵件設定」,我們需要設定一組郵件伺服器讓監控主機寄出 Dropbox 的授權啟用信
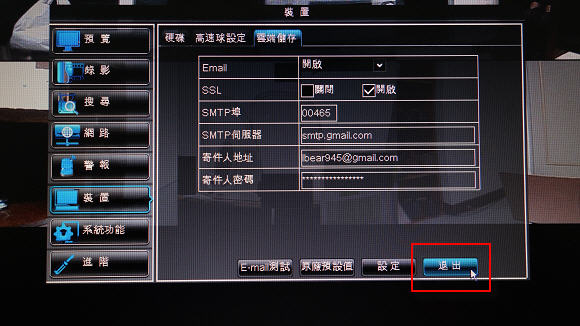
在這裡耶魯熊是設定自己 Gmail 的帳號上去,如果你也是使用 Gmail 的話,可以照著上面設定,但「寄件人地址」和「寄件人密碼」記得要改成自己的 Gmail 喔,設定好後也一樣先按下「設定」鈕來存入設定值,接著再按下「退出」鍵回到上一層功能表中

回到這層功能表後,直接按下紅框處的「啟動雲端連線」的按鈕

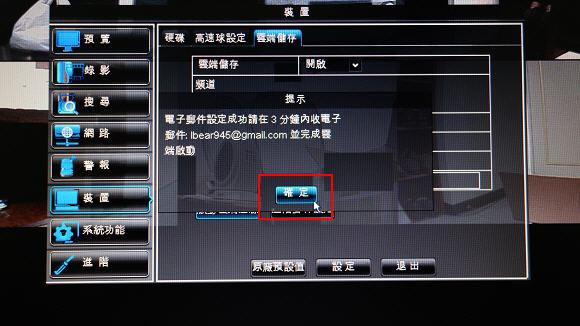
如果前面的「進階郵件設定」沒有錯誤的話,就會出現「電子郵件設定成功請在 3 分鐘內收電子郵件 ..................」的訊息,這時按下「確定」鈕,然後我們再回到電腦上接著操作囉~
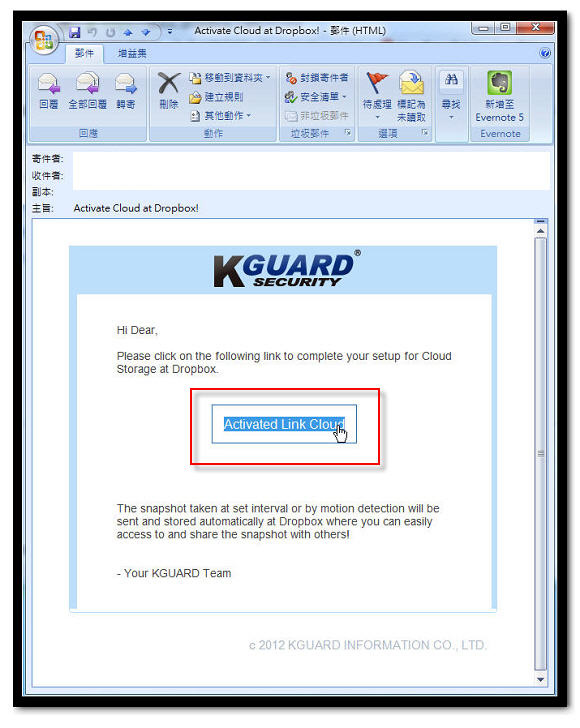
打開 Email 信箱,就會收到一封主指為「Activate Cloud at Dropbox」的信件,把它打開後,點選紅框處的「Activated Link Cloud」
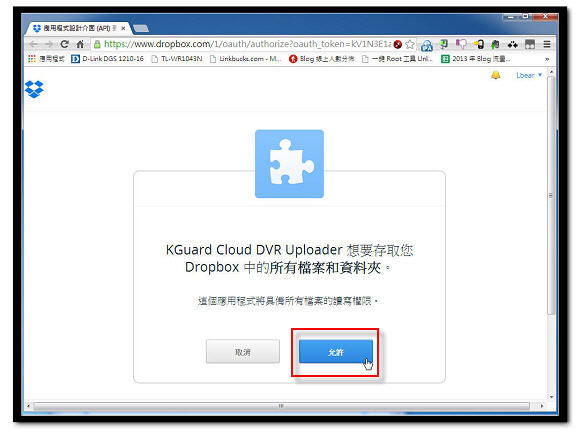
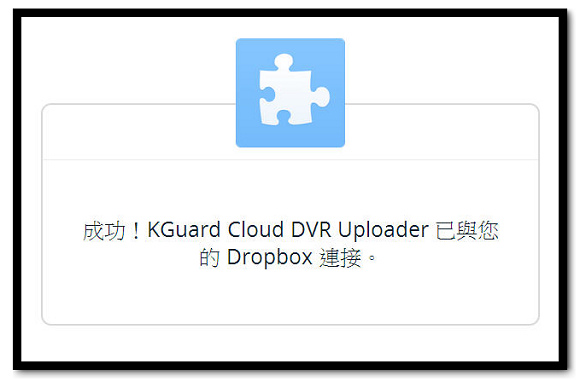
這時會自動叫出瀏覽器並且連上 Dropbox 出現這個授權畫面,這時請按下「允許」的按鍵,這時跳出「成功! KGuard Cloud DVR Uploader 已與您的 Dropbox 連接」的訊息就表示授權成功囉~!
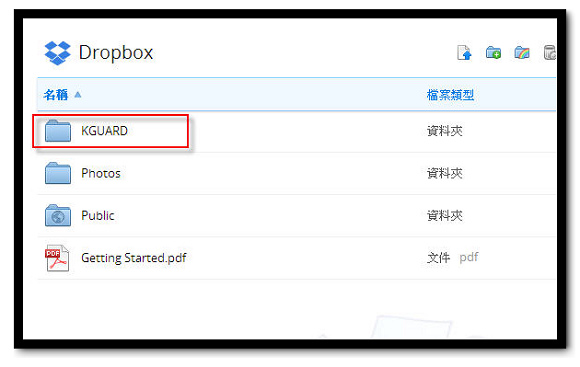
這時我們進到自己的 Drobpox 目錄中,就會看到「KGUARD」目錄了
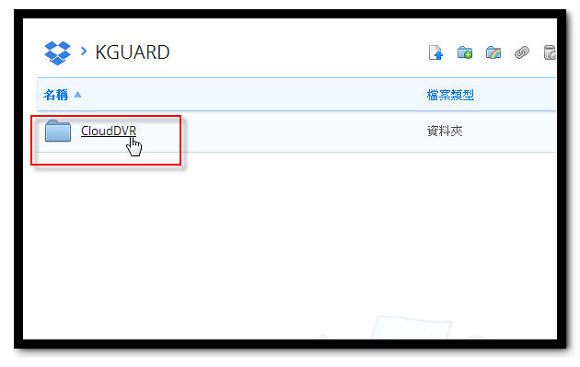
進到 KGUARD 目錄後,就會看到剛剛在監控主機上設定的「CloudDVR」名字的目錄
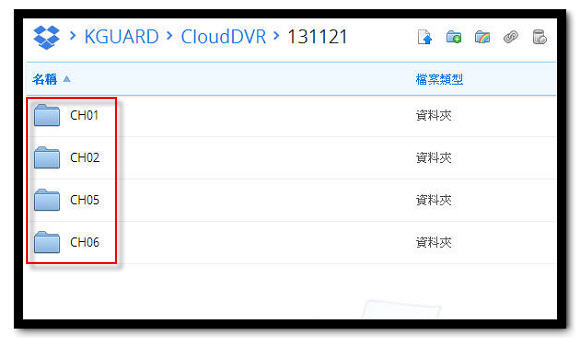
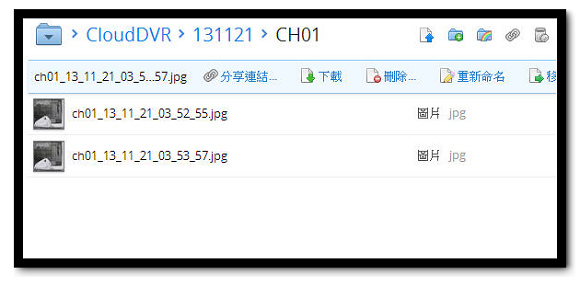
再進去後,就會看到有四個目錄,分別以我們設定的那四路攝影機來命名,沒錯啦!!! 這裡面放的就是這四路我們設定要上傳畫面攝影機的內容囉
看完了雲端儲存設定功能後,再來耶魯熊就要帶大家看重頭戲啦,讓我們在外面都可以隨時看到監控主機的畫面喔 !!!
進階網路設定
「Easy Link Series」代表的就是簡易連線系列,也因此這系列可以讓使用者非常容易的就從任何地方連接上來操作或是觀看監控內容,下面耶魯熊就親自來設定一下,看看是不是真的這麼容易就能連線~!
首先我們先來看看用手機/平板連上監控主機觀看監控畫面有多簡單喔,另外因為 Android 和 iOS 的操作方法都一樣,所以耶魯熊就用 Android 版本的來做示範囉
| 程式名稱: | KViewQR | |
| 適用系統: | Android 2.2 以上 | |
| Root 需求: | 不需要 | |
| 付費/免費: | █免費版 | |
| 下載連結: |
|
|
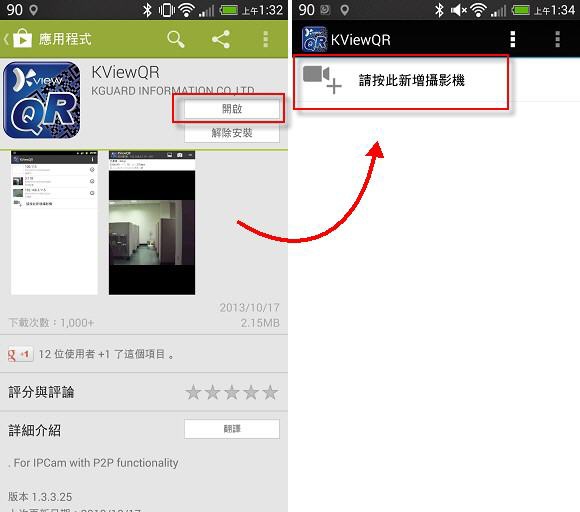
從 Google Play 上安裝好「KViewQR」後,按下「開啟」,第一次進到程式時,會看到唯一個能按的就是「請按此新增攝影機」,所以當然就是.....按下去吧XD,在開始新增監控主機時,我們的手機或是是平版必需和監控主機在同一個網段底下喔,這樣才能順利的新增上去
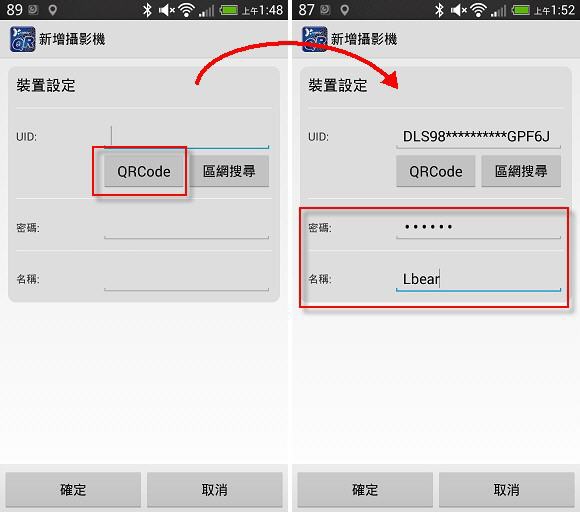
每台監控主機,都有一個自己的 UID,只要按下「QRCode」鈕,就可以透過手機或平版裝置的鏡頭,把監控主機上的 QRCode 碼掃進去囉,接著再填上監控主機的密碼,並且為這台主機設定一個名稱,最後按下「確定」就可以新增成功了
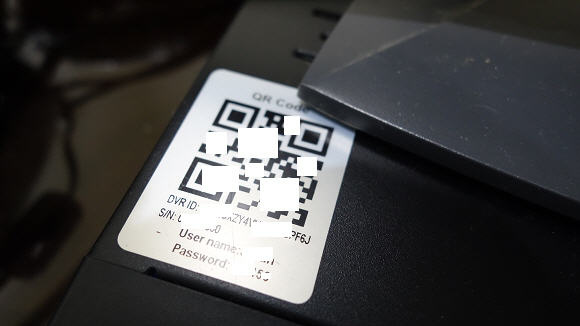
利用機或平版裝置的鏡頭,掃瞄監控主機上的 QRCode 來新增這台主機到 KViewQR 的清單中
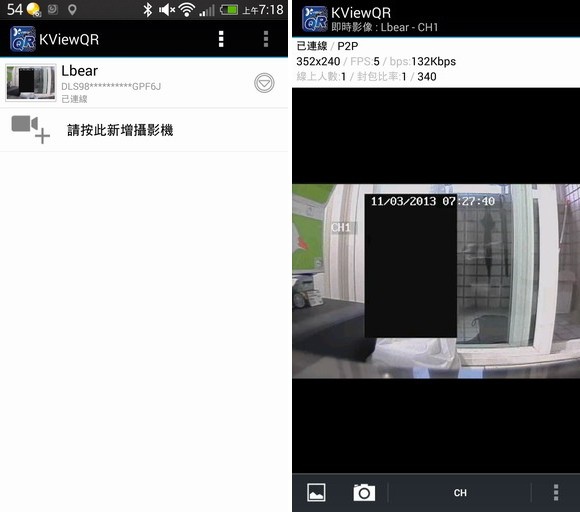
新增完後,我們就可以點選它,進入監控主機中囉,進入後出現在畫面上的會是 CH1 (第 1 路) 攝影機的監控畫面
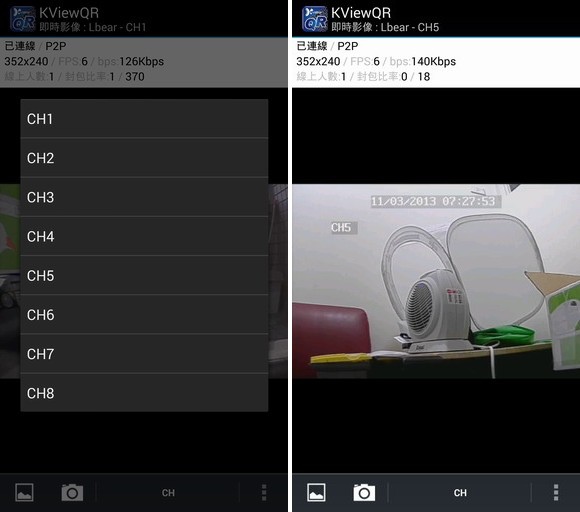
如果想看看別台監控攝影機的話,只要按下程式底下的「CH」位置,就會出現 CH1 ~CH8 的選單出來,這時再依自己想看的攝影機,按下選擇就可以順利觀看囉 !
前面直沒艱示範這六隻攝影機夜視模式 / 一般模式切換的效果,那是因為用拍照的,沒辦法讓大家楚看到轉換,所以耶魯熊也錄了一段轉換時的影片,並且放上來讓大家參考看看喔
夜視 / 一般 模式錄影自動切換
熊後語:
這組監控設備,價格上好像落在 12000~13000 之間,以內容物 6 隻防水室外攝影機 + 1TB 硬碟 + 監控主機 + 超便利的連網功能,耶魯熊個人是覺得 C/P 值算很不錯,如果大伙近期內有打算替自己家裡裝個監控系統,可以考慮這組看看喔 ~ ( 現在 1TB 硬碟一顆都要快二千了 XDD )
如果你買了廣盈的監控包,有問題的話也可以到官方的粉絲頁和官網發問

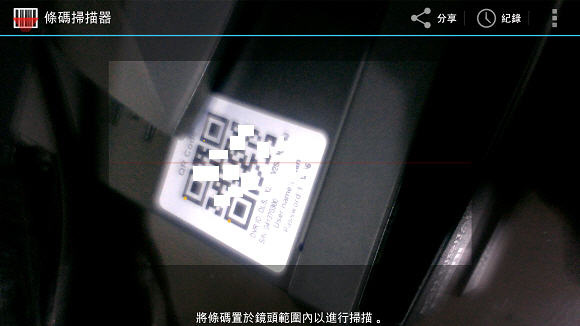




 留言列表
留言列表