
還記得耶魯熊在【NAS 怎麼玩】NAS 是什麼東西呢 ? 這篇文章中提到過「現在的 NAS,有部份支援數位影像輸出,只要和電視連接上後,就能搖身一變,變成一台多媒體播放器」這件事吧 !? 今天這篇文章,耶魯熊就要藉由 Asustor 的 AS-602T 來做個教學,讓購買 Asustor 品牌 NAS 的朋友們,都能簡簡單單的打造自己家中的多媒體播放中心囉~!
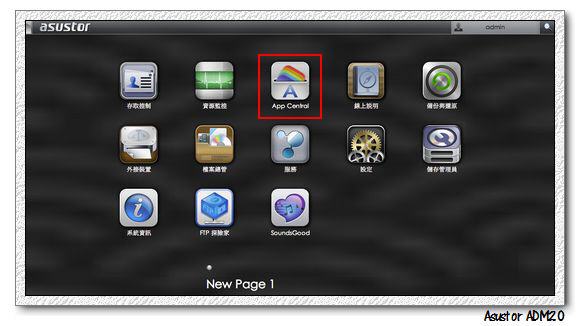
在正式開始前,我們要先進入 Asustor NAS 專屬的管理介面「ADM」中把多媒播放器的 APP 安裝起來,安裝的方法也非常的簡單,首先要確認 Asustor NAS 是可以連上網際網路的,接著再點選「App Central」進入 App 的市集中
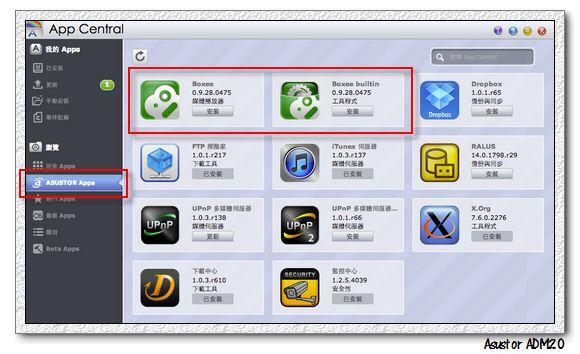
在這個 App 市集中,有非常多好用的 App 可以下載來使用,耶魯熊之後會再針對一些方便好用的 App 寫一些文章來介紹,今天我們就先來安裝可以讓 Asustor NAS 搖身一變為家庭多媒體中心的 App 吧,先點選左側的「所有 Apps」圖示後,再從右側的 App 列表中找到「Boxee」這個 App,接著點選 App 旁的「安裝」
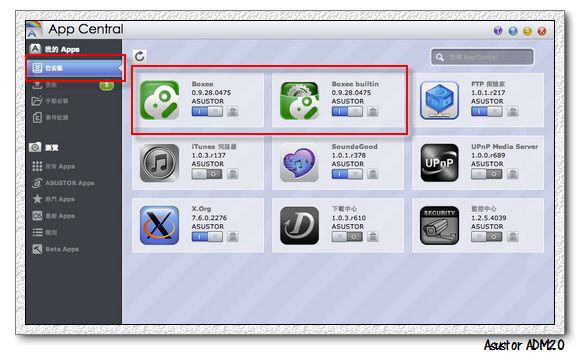
接著在「已安裝」的分類中就會看到了
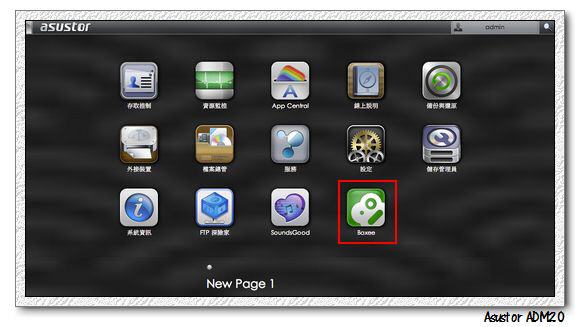
安裝完後在「ADM」的桌面就會看到有一個耶魯熊覺得 ........... 像猴頭的「Boxee」綠標(誤) 圖示啦,到這裡就算成功 70% 了!!!! 再來我們就要把目光放到電視上啦~!
在開始這個教學前,我們要先把 HDMI 連接線接上 Asustor 後的 HDMI 輸出孔,而另一端則連接上電視,並且把電視的輸入源切換到 HDMI 上喔
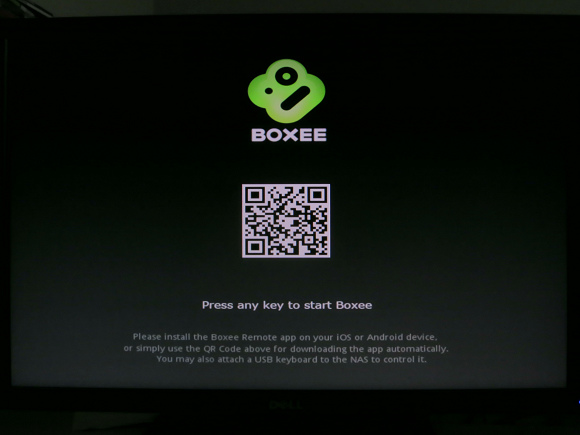
把 Asustor NAS 裝上了「Boxee」App 後並且利用 HDMI 線連接上電視,我們就可以看到剛剛在 NAS 上安裝的「Boxee」App 的畫面透在電視上了,這個時候 Asustor NAS 就搖身一變,變成一台超強的多媒體播放中心啦!!!不過要怎麼操作它呢 ?! 這就講到重點了!!! 除了本身 Asustor 附贈的搖控器外 Boxee 還能使用大家手上的 Android 或是 iOS 裝置來搖控它喔 !! 這是不是很神奇呢!!!
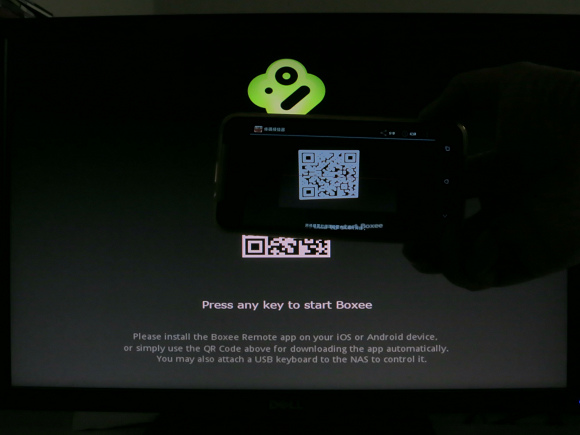
這時我們要拿出自己的智慧型手機來,如果你的手機有安裝了讀取 QRCoed 的 App 就可以像耶魯熊這張圖示範的方法,直接對著畫面上的 QRCode 做掃瞄,成功後就會自動帶你到 Google Play 上去下載手機搖控 Boxee 的 App 了,但如果沒安裝讀取 QRCoed 的 App 也沒關係,直接上 Google Play 搜尋「AiRemote」也可以喔
PS. AiRemote 在 Android 和 iOS 上的市集都能找到下載使用,這次耶魯熊就用 Android 來做教學示範,如果你是使用 iOS 的系統,也可以參考內容,使用上都大同小異 ^^
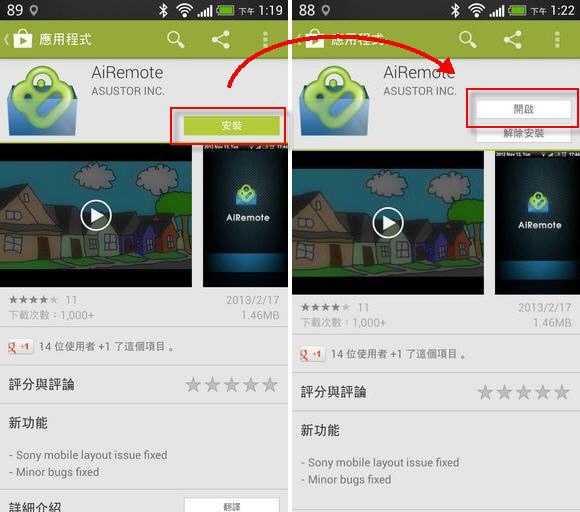
在 Google Play 看到「AiRemote」後,點選「安裝」,安裝完成後再點選「開啟」來進入「AiRemote」
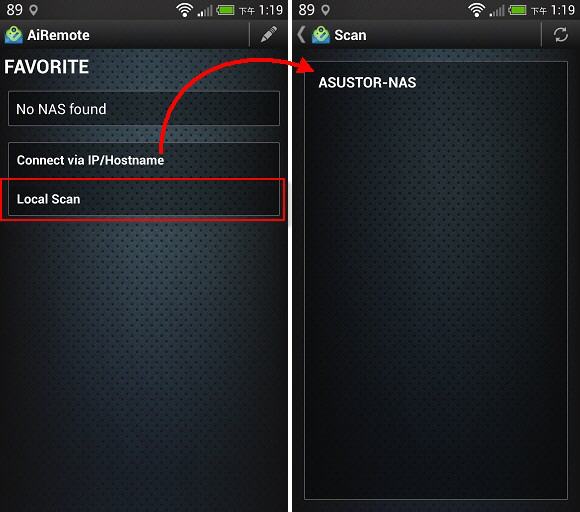
「AiRemote」是透過網路的方式來搖控 Boxee,所以手機要和 Asustor NAS 在同一個網段下,簡單的講,就是在家裡時手機要連家中的無線基地台,這樣才能順利的用手機搖控喔,第一次進來時,我們要先讓程式搜尋要被搖控的 Asustor NAS,這時按下「Local Scan」程式就會自動幫我們找到同一個網段下,所有有安裝了「Boxee」這 App 的 Asustor NAS,找到後在要搖控的那台名字上點選一下
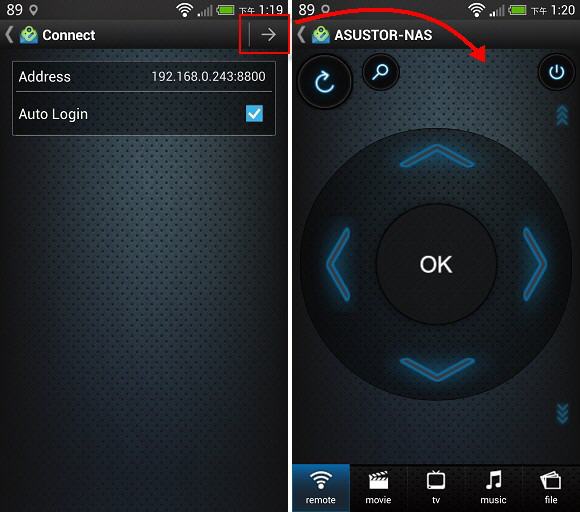
接著會再跳出這台被點選的 NAS 的 IP 資料,這時按一下紅框處的「→」箭頭就可以和這台 Asustor NAS 取得連接囉,連接上 NAS 後就會出現像右圖一樣的畫面,中間的四向鍵是用來控制上/下/左/右 四個方向的,中間的「OK」圓鈕則是用來確認選項用的
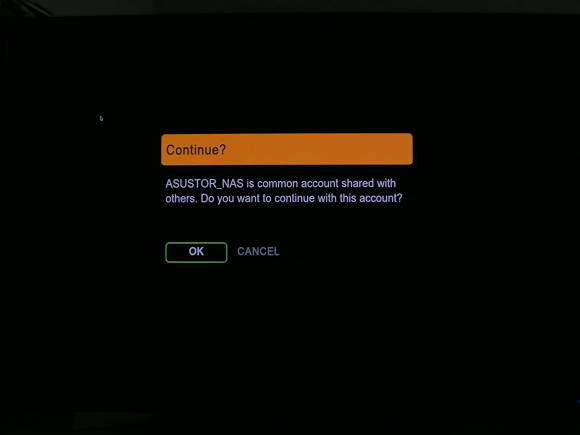
安裝好了手機上的「AiRemote」App 後,我們就把目光放到電視上吧,第一次連接上 Boxee 時,會出現詢問你要不要使用目前的帳號登入的訊息這時利用「AiRemote」App 上的方向鍵,把綠框移到「OK」的按鈕上,再按下「AiRemote」App 上的「OK」圓鈕,就可以直接登入了
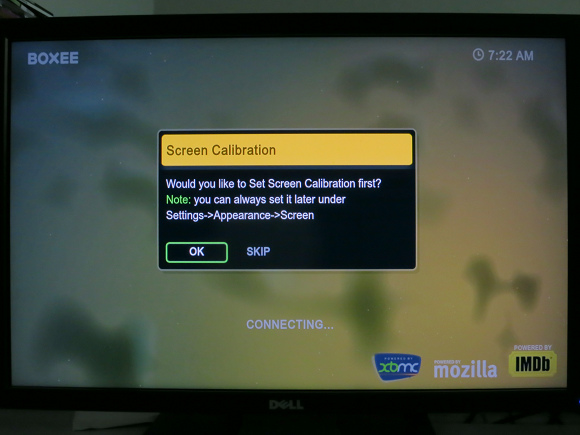

第一次使用 Boxee,要先校正一下螢幕,才不會發生有些畫面看不到的情況喔,利用「AiRemote」App 上的方向鍵,把綠框移到「OK」的按鈕上,再按下「AiRemote」App 上的「OK」圓鈕按鈕進入螢幕校正
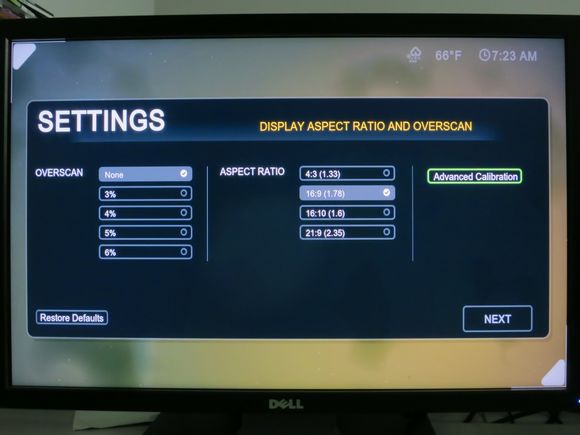
進到校準畫面後,先針對自己的電視選好長寛的比例,從最常見的 4:3 到超寛的 21:9 螢幕 Boxee 都有支援喔,選好比例後再選擇「Advanced Calibration」進入進階校正畫面
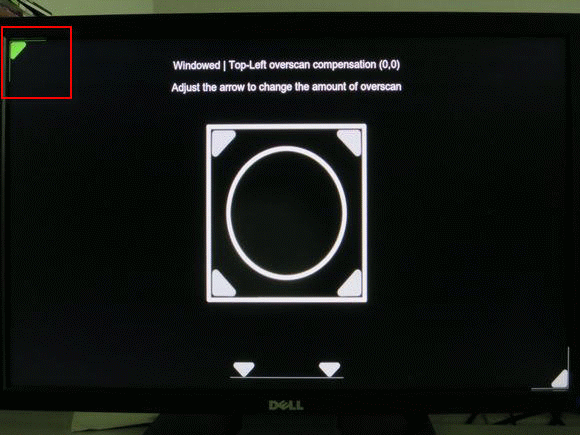
進到進階校正畫面後一開始要校正的是左上角和右下角二個紅框處的圖,利用方向鍵移動這二個圖的位置,直到能完整的看到圖,再按下「AiRemote」上的「OK」鈕,左上和右下都校正完後,再來要校正字萶顯示的高度位置,一樣使用方向鍵把畫面下方二個向下箭頭的圖,調到合適度後按下「OK」鈕,最後要校正的就是畫面中間的正方型圖,如果它看起來不是正方型,那利用方向鍵把它調成正方型,再按下「OK」鍵就大功告成了,要離開這個畫面只要按下「AiRemote」App 中左上方的「返回」鈕就可以跳回上一層囉
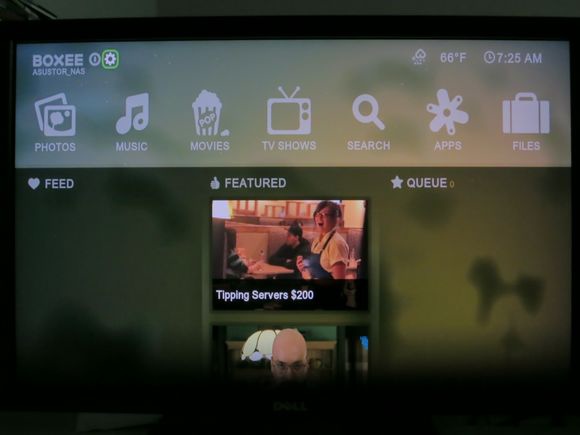
校正完後,就回到 Boxee 的首頁了,不過在使用它之前,我們要先來了解一下 Boxee 的設定中有哪些是可以修改的,把綠框移到上圖中左上角齒輪形狀的圖示上,按下「OK」鍵就可以進入設定頁面了
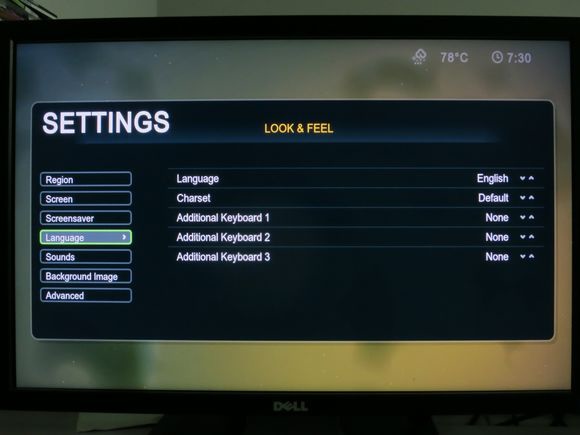
Boxee 預設的選單是英文的語系,所以第一件事就是把語系改為繁體中文的,我們先進到「LOOK & FEEL」選單中,移動綠框到「Language」上
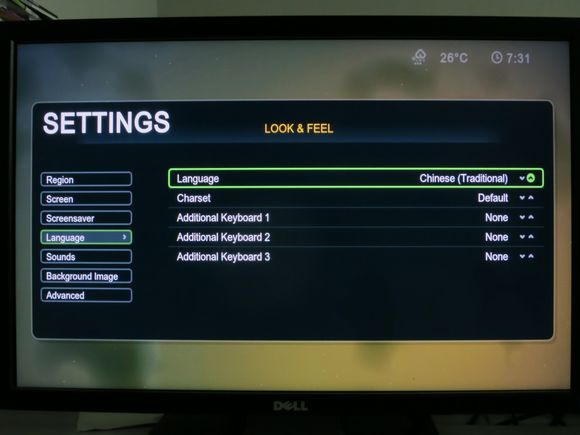
再按下「OK」鈕進入語系的設定,利用多次按下「OK」來切換不同的語系,直到出現「Chinese (Traditilonal)」時停止,過一下就會看到英文的選單變成中文囉
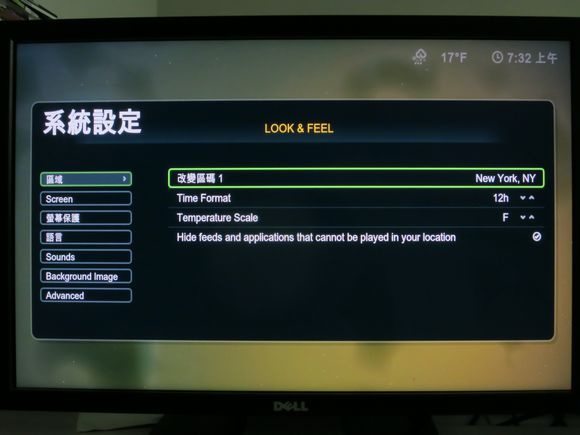
設定好語係後,我們再回到設定功能表中的第一個「LOCAL SOURCES」中,進來後在這裡可以修改區碼,預設的區碼是在紐約,把綠框移到「改變區碼」上按下「OK」鈕
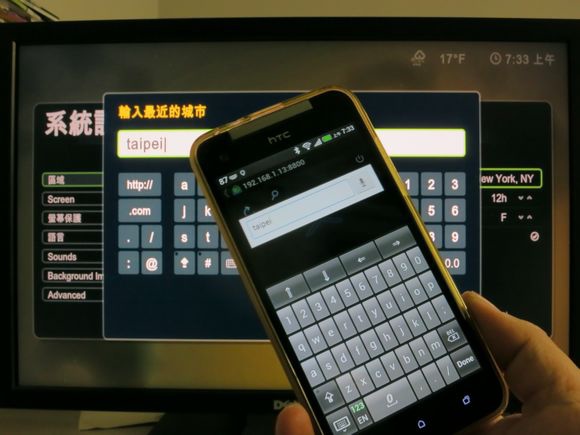
這時會出現輸入畫面要我們輸入自己的城市,使用「AiRemote」的好處就在這裡了,我們可以直接在手機上輸入文字「Taipei」,這時就會把這串字送到 Boxee 上去了,真的超級方便的,如果是使用一般搖控器,就要在螢幕上不停的移動選取框到英文單字上做選取了.....
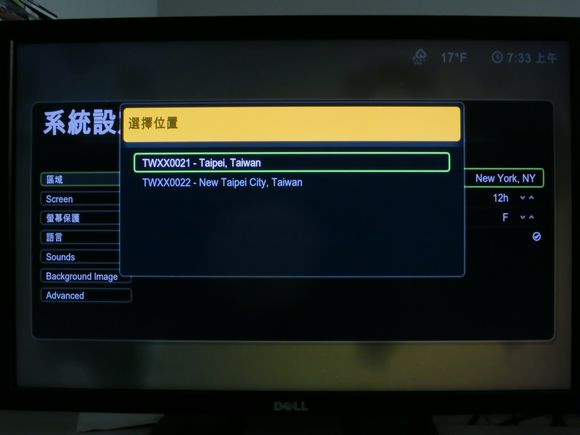
因為前面輸入的是「Taipei」所以會出現「Taipei, Taiwan」和「New Taipei City, Taiwan」二個選項,可以依自己所在地來做選擇囉
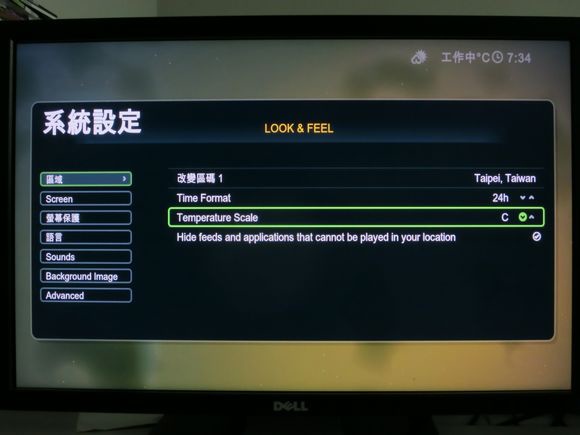
設定好了所在區後,再來可以把時間的格式更改為 24 小時制,或是 12 小時制,因為 Boxee 可以在畫面上顯示天氣現況,所以我可以也可設定一下天氣溫度的單位是 ℃ 還是 ℉ ( 不過要留的是,在切換 ℃ 和 ℉ 時,不要太快,不然會造成錯亂,導致顯示出來的溫度卻還是 ℉ 的數據 @@,目前耶魯熊已經回報 Asustor 處理了 XDD )
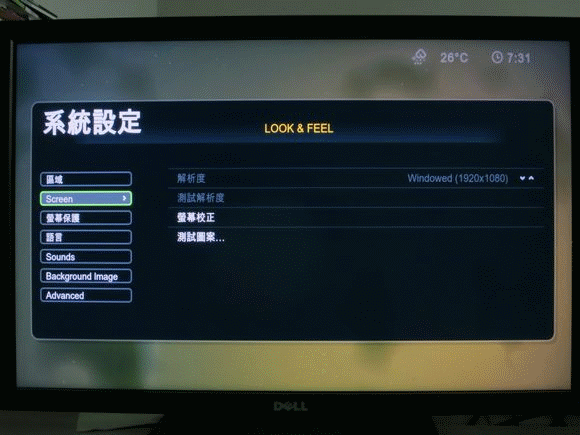
除了區域設定外,在「LOCAL SOURCES」設定裡也可以再進入前面做過的螢幕校正,還可以設定螢幕保護程式喔,可以用美美的照片來當螢幕保護程式的圖檔,而我們剛剛在做語系切換的地方,也是在這裡設定的喔 !!
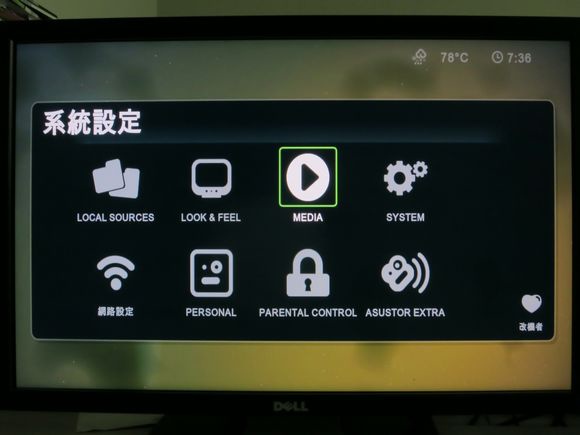
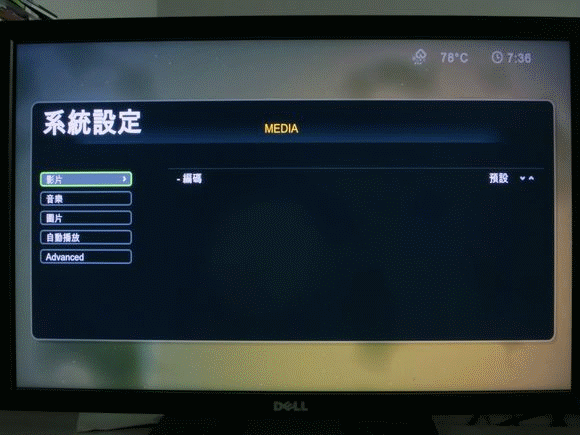
「MEDIA」設定中可以看到都是定義影片 / 音樂 / 圖片,三大類多媒體檔案播出時有關的設定,而是否自動播放 CD / DVD / VCD 也是在這裡可以做設定的喔
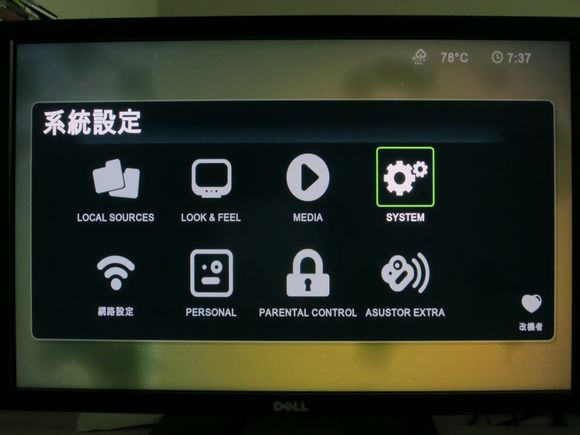

「SYSTEM」裡比較重要的設定是「音效硬體」這個設定,在設定中聲音輸出的部份可以設定類比及數位,如果你使用的是有支援 HDMI 輸入的擴大器,那這裡設定為數位後,以後播放到多聲道的影片時,就能讓擴大器順利的解碼後用多聲道方式播放了
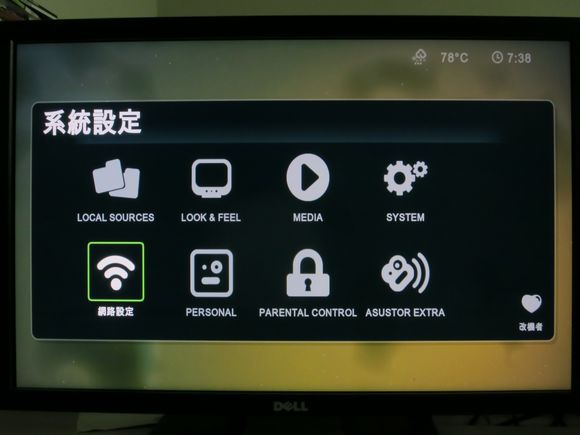
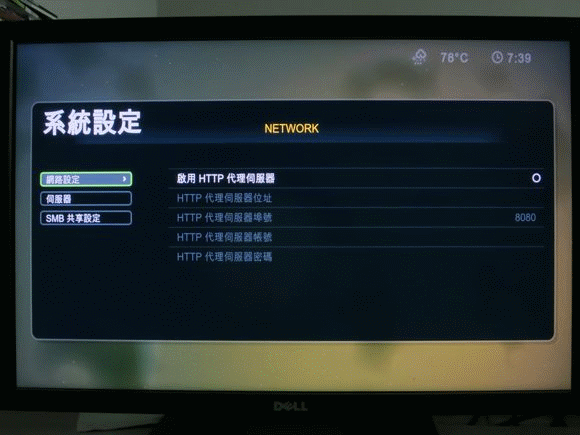
「網路設定」一般來講,這裡是最少要修改的地方,只要這台 Asustor NAS 連得上網路,在這裡就不用做什麼特別的設定了,但亂改預設值,有可能讓 NAS 從網路上就看不到喔
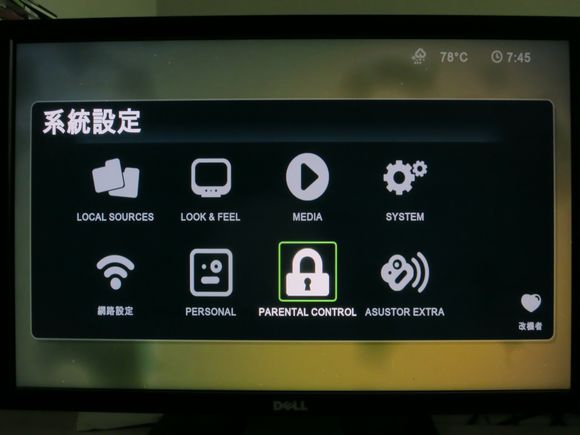
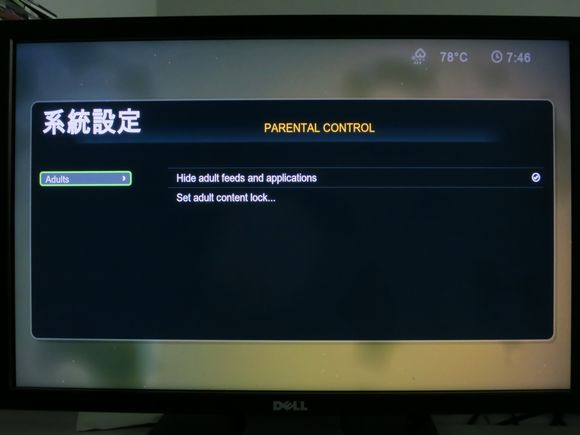
「PARENTAL CONTROL」家中有小朋友的,一定要來這裡做好相關設定了,由於 Boxee 這套多媒體播放程式,可以透過網路來觀看影片,也可以下載專用的 App 來使用,所以如果不想讓家中的小朋友看到不該看的東西,在這裡就要設定一下了,才能讓小朋友不會去看到成人專用的 App 或網路上的影片喔
看完了設定的部份,相信大家也都把自己的 Boxee 設定完成了,接下來耶魯熊就帶大家來看看 Boxee 一些重要好用的功能囉
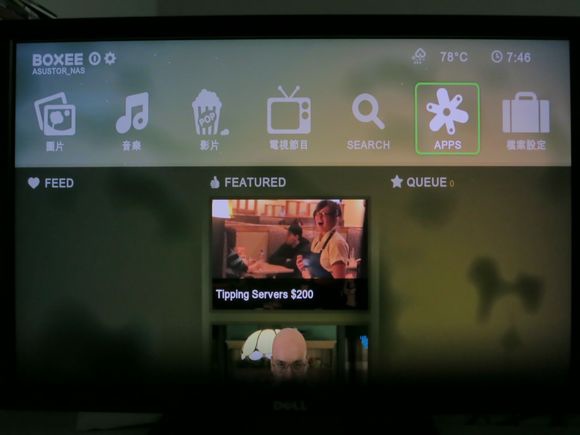
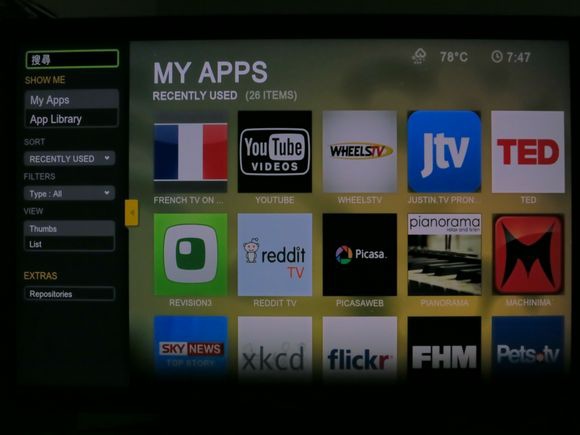
別以為只有 Android 和 iOS 有 App 的市集喔,Boxee 也有屬.於自己的市集,可以讓我們從這裡面找到一些好用的 App 來使用,從 YouTube 到 Picasa / flicker 都有喔
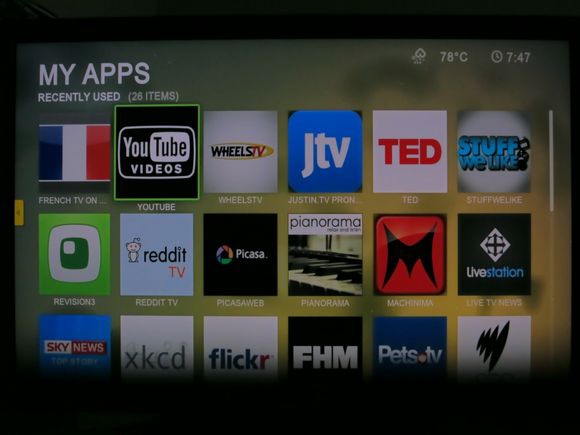
即然我們看到了有 YouTube,那當然就要來測試一下這裡的 YouTube App 做的好不好,會不會只是個中看不中用的 App 了...
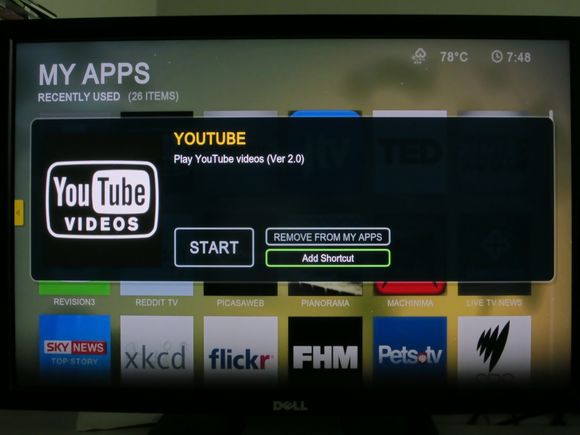
把綠框移到 YouTube 的圖示上,再按下「OK」鍵確定後,就會出現這樣的窗視,在這裡可以選擇「START」( 開始使用 ),或是「Add Shortcut」( 把 App 加到捷徑 ),我們就先來試一下「Add Shortcut」使用起來的結果是如何吧
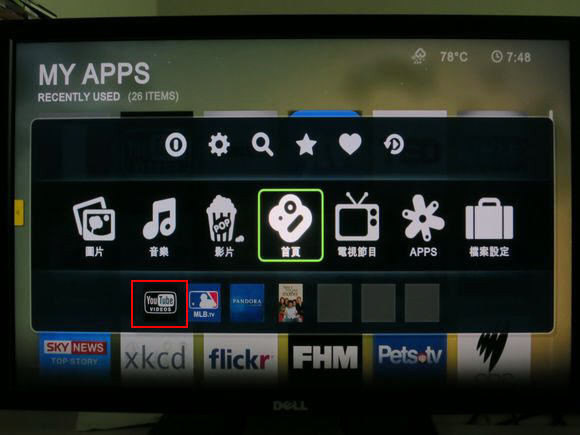
選擇了「Add Shortcut」後,果然在 Boxee 的快速顯示畫面中,就可以直接看到 YouTube 了 !!
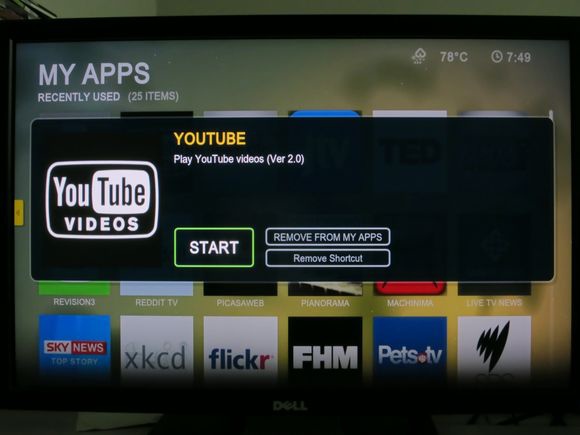
好啦,看完了「Add Shortcut」功能後,再來我們就正式的開啟 YouTube 來使用看看吧,把綠框移到「START」上,再按下「OK」鈕
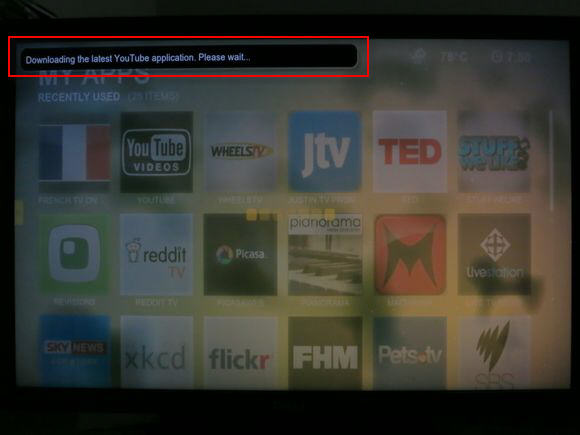
這時就會看到螢幕上出現了紅框處正在下載的訊息,大約一到二分鐘就可以下載安裝完成囉
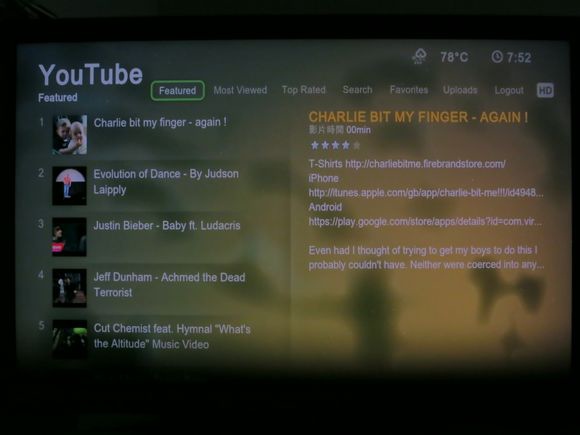
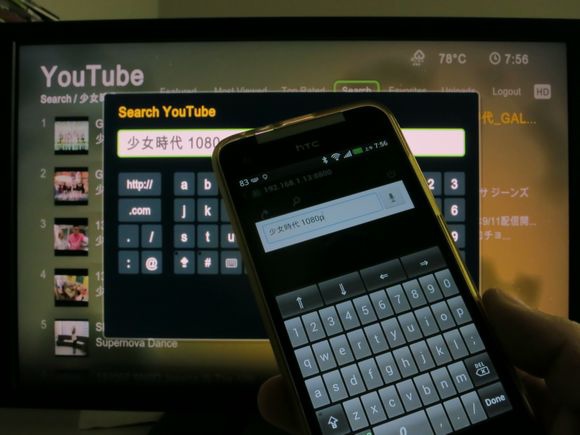
進到 YouTube 程式中,我們就來找個 HD 的影片播放一下看看過程順不順,在這裡耶魯熊真的要特別講一下「AiRemote」好用的地方了,碰上要輸入文字時,不但可以使用手機上的「AiRemote」程式來輸入文,還可以打中文喔 !! 真的是非常方的設計 !!!
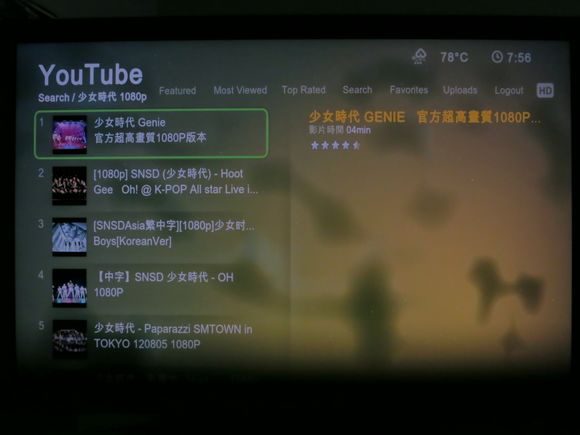
找到剛剛輸入搜尋中的「少女時代 1080P」影片後,把綠框移到想要播放觀看的影片裡,再按下「OK」鍵選定
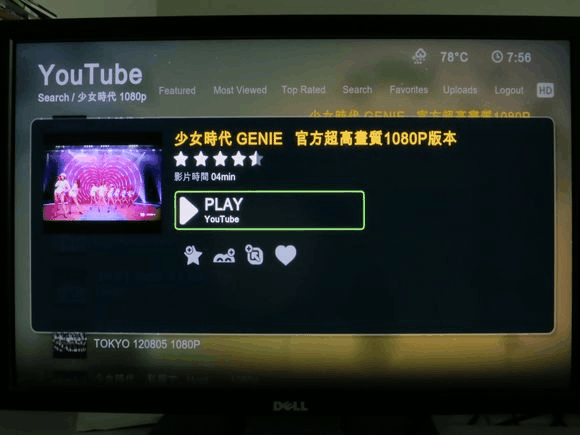
選定後,在開始播放前,我們可以把這個影片加到「Queue」裡晚點再看,也可以把用「ADD SHORTCUT」快捷中喔

果然可以順利的播出,並且非常的流暢沒有頓挫感,以後在電視上就可以透過 Asustor NAS 的 Boxee 來看 YouTube 的許許多多精彩的影片囉 !! 這可比車比起在電腦桌上小小的螢幕感覺好太多啦 !!!
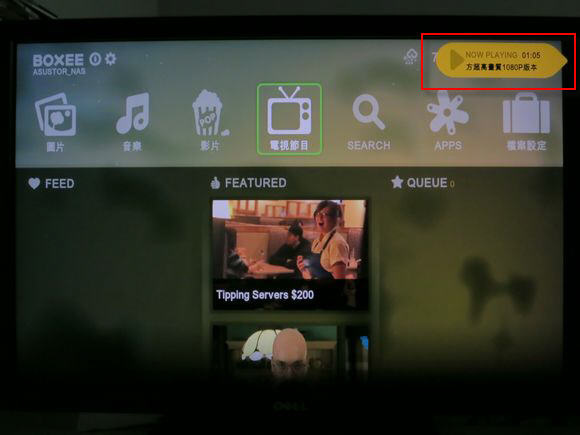
當我們跳回 Boxee 首頁時,剛剛在播放的 YouTube 其實沒有停下來喔,它還是持續在播方放中,要跳回去的話,把綠框移到右上角紅框處的播放訊息上,再按下「OK」鍵就可以切回去囉
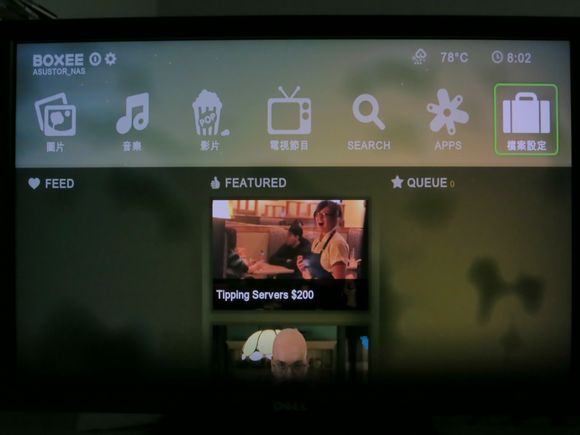
如果想播放 Asustor NAS 中的多媒體檔案時,可以直接進入右上角的「檔案設定」中,進入後就可以看到 NAS 上所有的目錄囉,再選擇自己想要看的多媒體就可以順利播放啦~!
身為一個多媒體播放器,支援的檔案格式有多少那是非常重要的!!! 耶魯熊特別測試了目前高畫質影片最常用到的格式來讓大家了解一下搭配著 Boxee 的 Asustor NAS 多體播放能力有多好 !
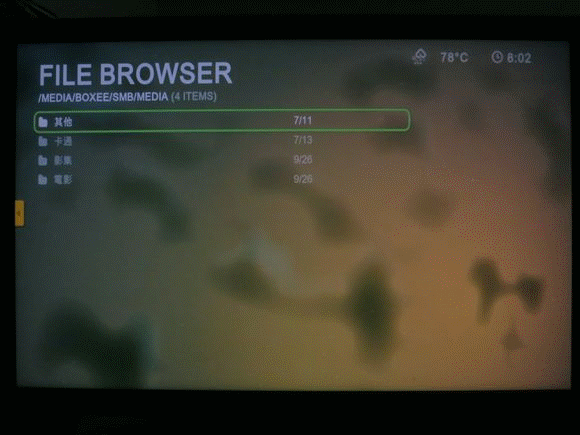
首先我們要試的是直接從藍光上複制下來的檔案 ( .m2ts ) 檔,果然可以順利播放!!

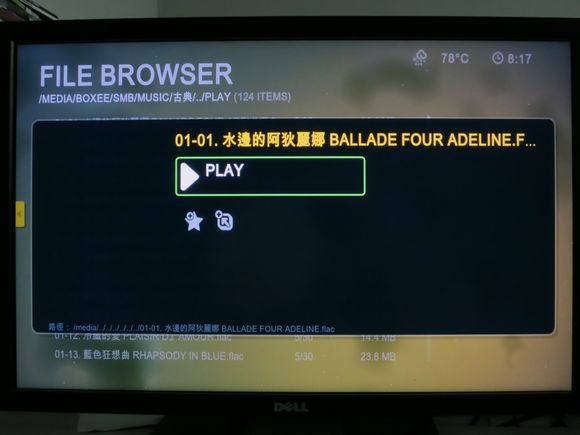
除了影片檔外,Boxee 也能非常順利的播放各式的音樂檔喔 Mp3 / Wav / Flac 這幾種最常見的格式統統都能順利的播放

播放音樂時也會出現跟著節拍和旋律起伏的螢幕保護程式喔
看完了 Asustor NAS 上的 Boxee 功能後,手機上的「AiRemote」也是一定要介紹一下的,它可不單單只是一個搖控器喔!!
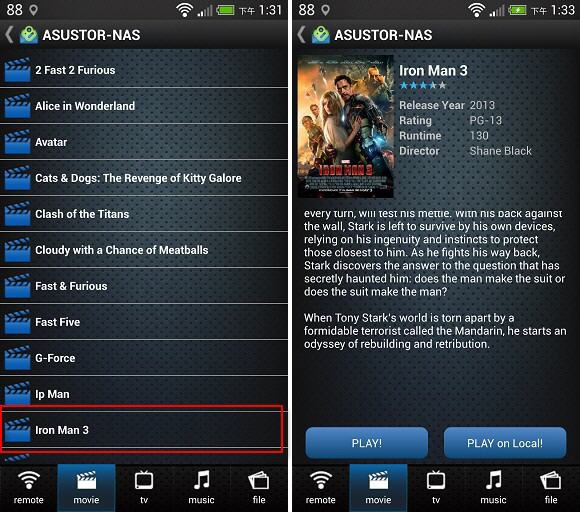
在 「AiRemote」程式中一真有五個頁籤,分別是「remote」/「movie」/「tv」/「music」/「file」,而「remote」的部份,在一開始就有帶大家看過了,沒錯,就是那個有著四個方向鍵和大大的「OK」圓型鈕的地方,Boxee 會自動去掃瞄 NAS 裡的目錄,然後....應該是目錄名稱中的關鍵字如果和資料庫中的關鍵字有吻合的,就會自動被歸類到「movie」或是「tv」這二個頁籤中 (這是耶魯熊自己依經驗推測的XD),現在我們就先切到「movie」頁籤中,再進入「Iron Man3」目錄裡,一進來後就會看到~哇!! 有相關的介紹耶! 這可是本來的目錄中沒有的喔,這應該是 Boxee 去網路上捉取的資料了,這時按下「PLAY!」後,就可以直接搖控 Boxee 播放了,比起前面示範的在 Boxee 的操作頁上做相關操作還快還順手耶!!!
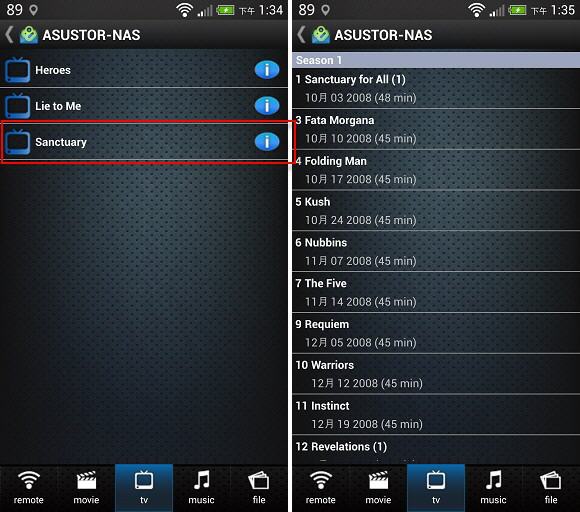
「tv」的頁籤就更神奇了,除了抓到美劇的名字外 .......... 連第幾季 ( Season ) 都幫我們歸類分放好了 !? 真的是有神奇到 XDD
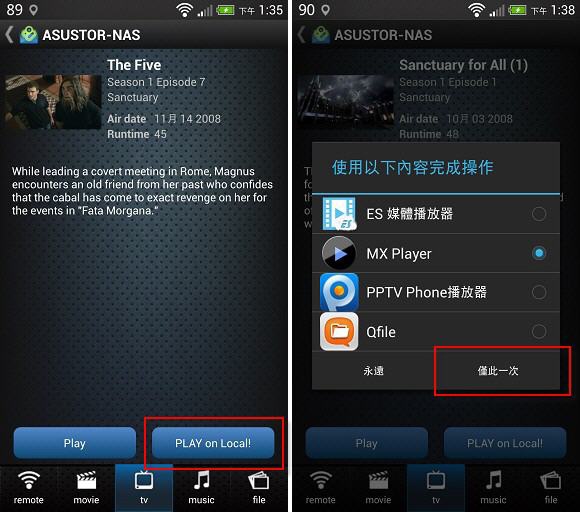
好吧,在感受過神奇之後,我們就選一集來做播放,但這次我們不選「PLAY!」而是選擇「PLAY on Local!」,按下「PLAY on Local!」後會跳出要求選擇一個播放程式的選取視窗,耶魯熊選擇了「MX Player」並按下「僅此一次」....
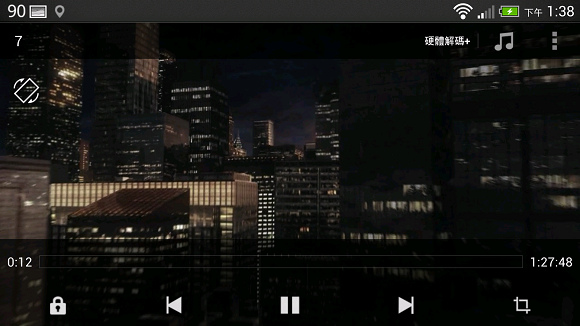
哇~這次變成在手機上播放了耶 !! 這也就是說使用「AiRemote」除了可以搖控 Boxee 外,還能在手機端播放 Asustor NAS 上的多媒體檔案耶 !!
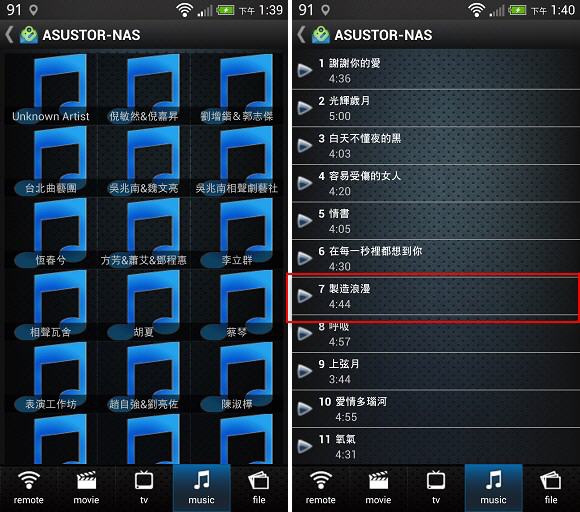
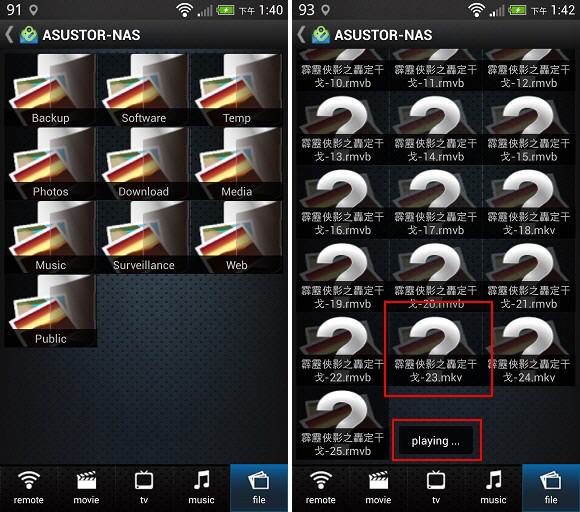
「music」和「file」頁籤部份就只能播放到 Boxee 上了,沒辦法在手機上播出了,這點還蠻可惜的 XDD
熊後語:
Asustor NAS 上的 Boxee 軟體真的是一套非常棒的多媒體中心,除了可以播放 NAS 中的多媒體檔案外,還可以讓使用者觀看網路上的串流影音 ( YouTube 等等 ),更有不少 App 可以安裝,最近很夯的智慧網路電視,也就大約這些功能了,如果你家中的電視是比較早期沒有網路功能的,那快搭上 Asustor NAS 吧 !!! 馬上搖身一變,成為當下正夯的智慧網路電視了!!




 留言列表
留言列表