
有機會體驗 Panasonic SMART VIERA TH-L47ET60W 的 47 吋 3D 液晶電視,箱子好大一個喔,沒想到這麼大一箱,客廳還放不下,要拿到房間才能好好的開箱和拍照,哈,第一次家中出現這麼貴的一台電視呢,記得版上好像沒幾篇開箱文,就挽起袖子來寫寫它的開箱文分享這台SMART VIERA給網友們可以參考看看吧 ^^
開箱及組裝
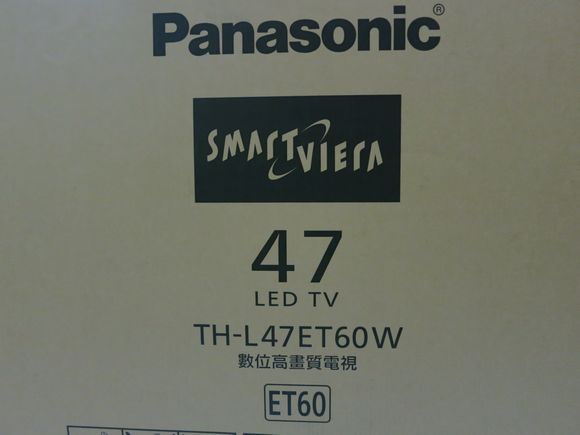
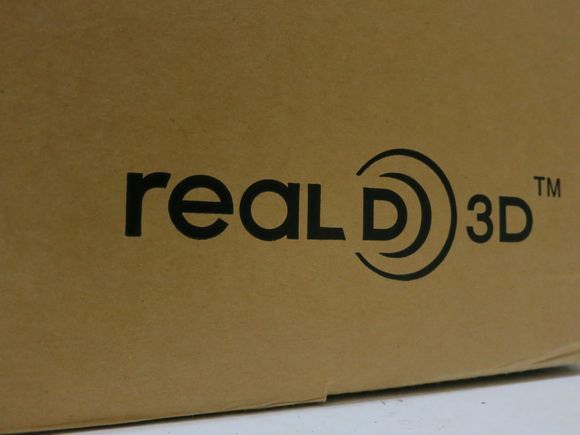
在外箱上,很清楚的標記著 SMART VIERA,這是一台採用 IPS LED 並搭載著多功能系統且採用 REALD 3D 技術的液晶電視,IPS LED 的好處在於可視角非常的廣,而 REALD 3D 技術則讓配戴的 3D 眼鏡非常的輕薄,配戴起來會更加的舒適不會產生疲勞感
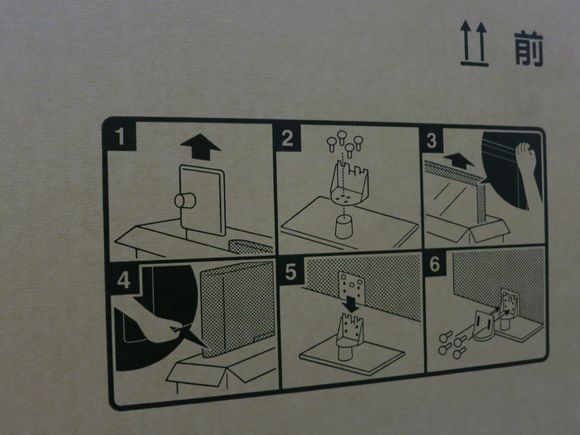
在外箱上 Panasonic 也很貼心的印上了組裝方法,讓我在開箱前就能大約知道要怎麼下手組裝它才會比較順手,畢竟這台 47 吋的SMART VIERA,不像在組裝電腦一樣,可以讓我拿出來東翻西轉的研究怎麼組裝它



沒想到 Panasonic 在保護的方面做的還真不錯,保麗龍直接卡住電視,避免在搬運時被某些粗魯的搬運人員傷到面版部份,不過從這幾張照片中,也可以看到 SMART VIERA 真的好薄!!! 家中舊的 32 吋液晶大約是它的 2~2.5 倍厚 =..=

原配就附贈了二隻 3D 眼鏡,如果不夠用還可以再額外購買,3D 眼鏡也是安置在特別挖空的位置中,四週都有保麗龍保護著

在最底層的部份,搖控器就安置在這裡,一樣也是有保麗龍做好層層保護

SMART VIERA 的組裝其實不會很複雜,只需要這八顆螺絲就能夠安穩組裝好的放到電視櫃上了

先從紙箱中拿出來的是 SMART VIERA TH-L47ET60W 的底座,底座採用霧銀配色



接著再取出 L 型支架,直接套在底座的卡筍上,並且對好四個鏍絲孔位


還記得剛剛從紙箱中拿出來的鏍絲吧,把四顆亮銀的鏍絲鎖上,把 L 支架牢牢的和底座固定起來

再把SMART VIERA TH-L47ET60W 從紙箱中搬出來,搬動時,要二手抓住左右的邊框,千萬不要從中間抓起它,這樣很有機會因為手指施力點在 LED 上,造成 LED 損壞,拿出後,把背部下方的凹槽對準 L 架上去


再從紙盒中拿出 L 支架的外蓋,套裝在 L 支架的上方,這樣才能讓視覺的整體感一致更加的美觀

最後把剩下的四顆黑色的短鏍絲鎖上,組裝的部份就算大工告成了
輸入界面/外觀及搖控器
在組裝完之後,其實已經一身汗了 =..=,剛好家人都不在,只有自己一個人又要搬又要拍的,真的有點手忙腳亂的,不過總算是安全的組裝完成了,組裝完成後,我們就要來看一下 SMART VIERA TH-L47ET60W 提供了哪些訊號輸入界面了

從這裡可以看到 TH-L47ET60W 除了內建 WIFI 外,也一併提供了 RJ45 的網路線插槽,給沒有無線基地台的人可以方便使用,在電視的部份,一般的有線電視天線及數位天線 ( DVB-T/HiHD 二種都支援 )

快要消失的色差端子和 AV 端子,TH-L47ET60W 也各提供了一組讓有需要的人可以順利使用

目前已經成為標準規格的 HDMI 則大方的提供了三組輸入,值得一提的是其中有一組還是支援 HDMI 1.4 版 ARC,如果家中有同等級的擴大器,就可以讓電視的聲音直接從擴大器中傳送出來,用家中的好喇叭來聆聽電視節目中的聲音,除了 HDMI 外,還提供了一組光纖的輸出端子,可以透過光纖線連接到擴大機上,但無法把電視及經過各種輸入端子進入的聲音轉輸出到擴大機上,只有使用SMART VIERA TH- L47ET60W 自己的播放功能時,才能做輸出

在 HDMI 端子的上方,還配置了一個 SD 讀卡機及二個 USB 2.0 的輸入界面,可以把數位相機中的 SD 卡直接拿到 TH-L47ET60W 上觀看裡面的照片,也可以使用隨身碟或其他的 USB 儲存設備供 TH-L47ET60W 讀取其中的內容

在右側還設計了實體的按鍵,如果遙控器突然沒電了,或是不知道放到哪裡找不到了,可以直接利用這裡的按鍵對SMART VIERA TH-L47ET60W 做相關的操作

特別要講的是金屬髮絲紋的窄邊框,讓整體的質感令人驚豔,也營造出一種科技感

僅僅只有 1 公分的窄邊框,家中那台老 32 吋邊框大約是 10 公分 .......

SMART VIERA TH-L47ET60W 面板部份的厚度竟然只有 2 公分不到,這真的是讓我大開眼界了 ( 沒辦法,一直以來看的都是家中那台老古董 .... )

全中文化的搖控器,看得出 Panasonic 在地化的用心



遙控器大約可以分成三大部份,上部負責的是液晶電視的各種功能切換及在選單中的確認/返回功能,中間則是負則所有數字/英文的輸入再加上音量和選擇控制,下半部就是當SMART VIERA TH-L47ET60W 在播放多媒體檔案時的控制部份了
第一次開機及首頁設定
辛苦的組裝好電視後,接下來就是把它搬到客廳的電視櫃上了,接上電源後就可以開始來把玩這台 SMART VIERA 了,來好好的了解一下它有什麼特別新奇的功能

第一次使用時的開機畫面,這是只有全新的SMART VIERA TH-L47ET60W 開機才看得到的耶
PS. 拍電視真的好難拍,效果可能不是很好,還請大家多多見諒了
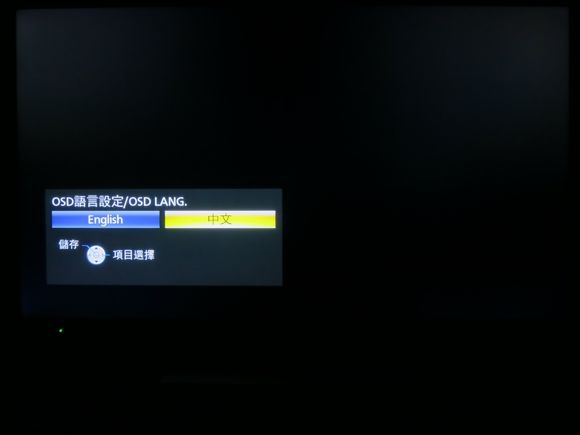
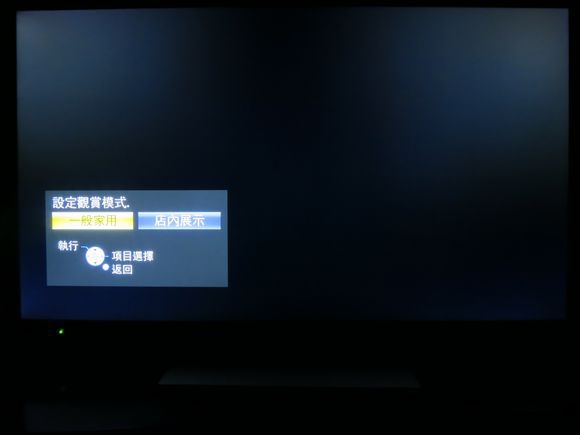
第一次使用SMART VIERA TH-L47ET60W 時,會先出現要我們確認功能選單是要顯示英文還是中文,選好後,要再決定是要擺放在門市中展示,還是放在家中使用的,我想如果選的是店內展示,應該是會自己執行一些功能介紹這類的,不過現在是自己要在家中使用的,所以就直接選了「一般家用」了


設定好選單語系和使用模式後,接下來就是網路設定了,要完全發揮SMART VIERA TH-L47ET60W 的功能,一定一定要連上網路,因為電視櫃有留了網路線,所以就直接使用網路線連線,速度比無線快,穩定性也會好一點,一般來講只要選擇「自動」,就可以輕輕鬆鬆的設定好網路的部份了,設定好後再按下「下一個」的按鈕即
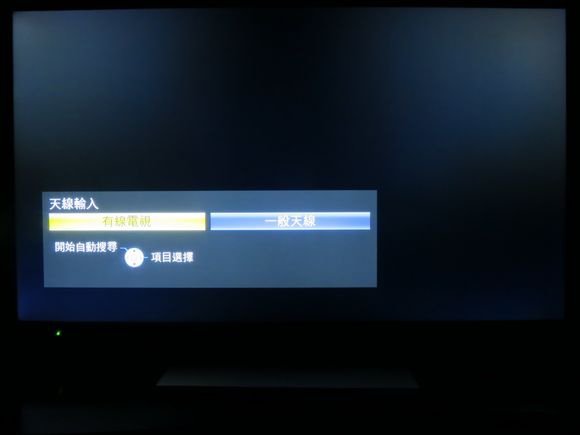

到了選擇一般天線輸入模式的地方,如果是接有線電視,就直接選「有線電視」,選好後SMART VIERA TH-L47ET60W 會開始自動掃瞄一般頻道 ( 有線電視部份 ) 及數位頻道 ( 如果有接上數位天線的話就可以看到有頻道被掃瞄出來了 ),掃瞄的时間大約五到十分鐘左右

掃瞄完頻道後,就會進入第一次使用 TH-L47ET60W 時的導覽,特別要提的是,這是全程語音互動式的導覽,這個導覽可以讓我們很快的了解 SMART VIERA TV 特有的首頁功能
我特別把整個導覽過程錄制成影片檔,這樣可以更完整的分享給大家了解,下面就是整個語音互動的導覽過程
這個語音互動導覽是不是簡單又容易懂呢 ^^
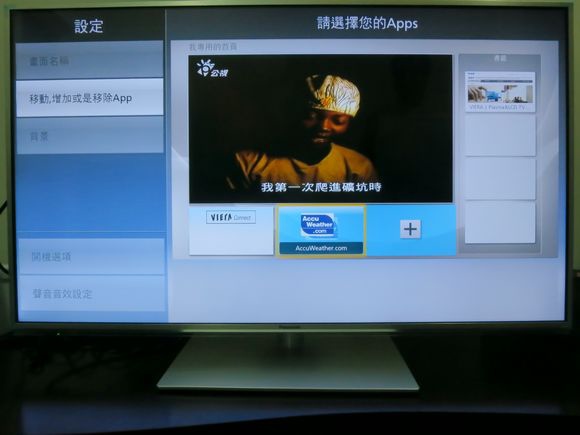
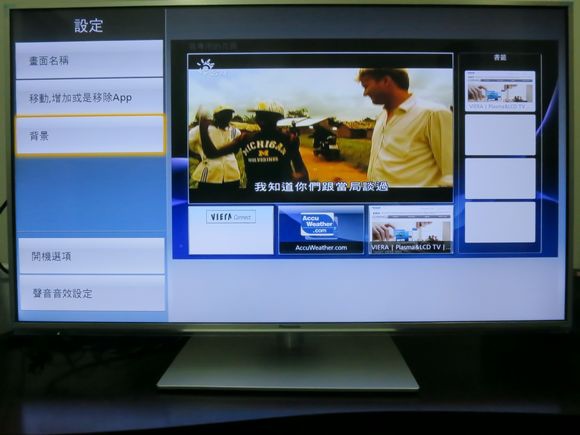
看完了語音的互動導覽後, 大家應該對 SMART VIERA的首頁功能更瞭解了,最貼心的功能,<我的首頁>,內建很貼心的預設好了幾個版型,還可以自訂首頁,自訂的首頁可以自己選擇想要放上去的各種程式及網路書籤,在這裡我就選了自訂首頁,並 且自己加入了二個程式在首頁上,一個是天氣預告的,另一個則是SMART VIERA 的介紹

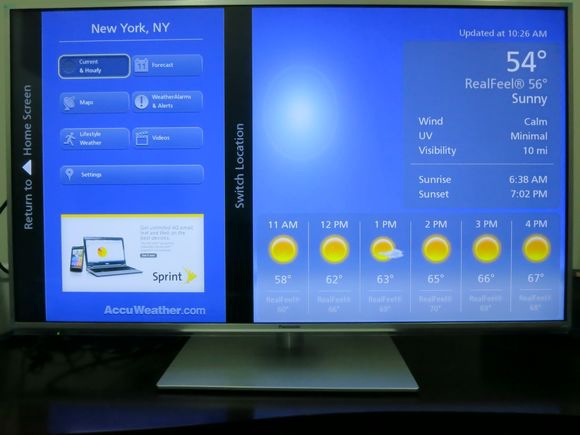
設定好首頁上的程式後,利用搖控器的方向鍵把黃框選到要進入的程式上,按下「OK」鍵就可以進入選中的程式了,因為我剛剛加入的程式是天氣預 報,所以就直接進到天氣預告報中了,這個程式應該是大家都會用到的,所以就順便和大家說一下簡單的使用方法好了,第一次使用它,要先做一些簡單的設定,首 先選擇下方的「Settings」
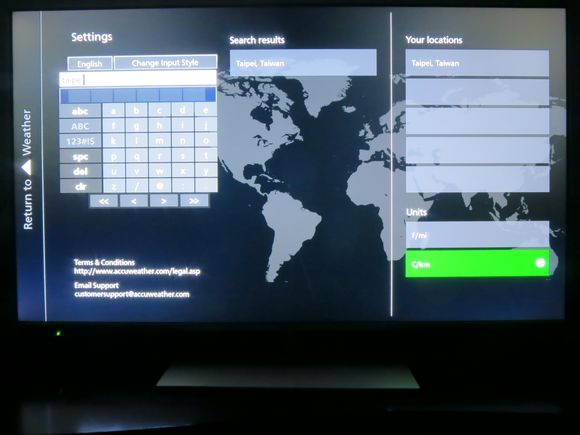
在這裡可以設定要顯示天氣預報的地方,只要輸入 Taipei 就可以找到 Taipei, Taiwan 了,設定好後,要記得把溫度的單位從 ℉ 改成 ℃,才不會看到錯亂了
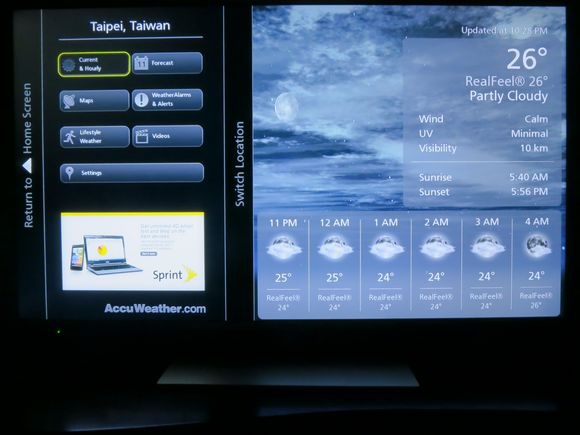
設定好地區和溫度單位後,就可以看到台北目前的天氣情況了
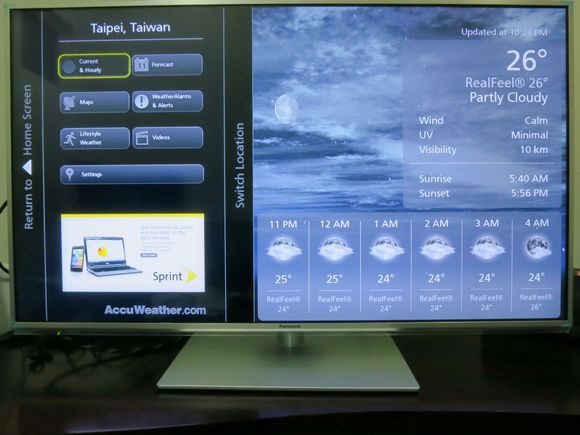
按下「Current&Hourly」可以顯示更細部的天氣資料,可以依每小時為單位來做天氣預報顯示
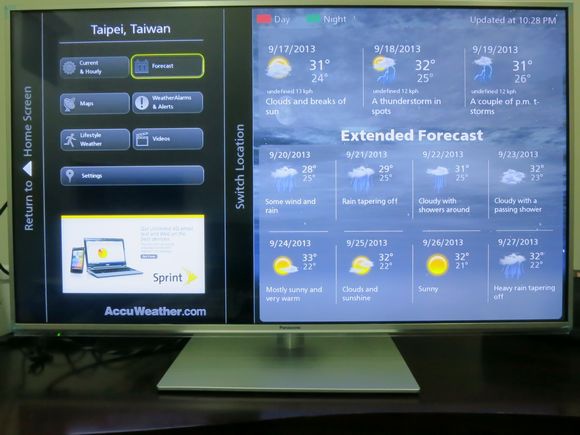
按下「Forecast」則可以看到十天內的天氣預報

按下「Maps」後連衛星雲圖都出來了
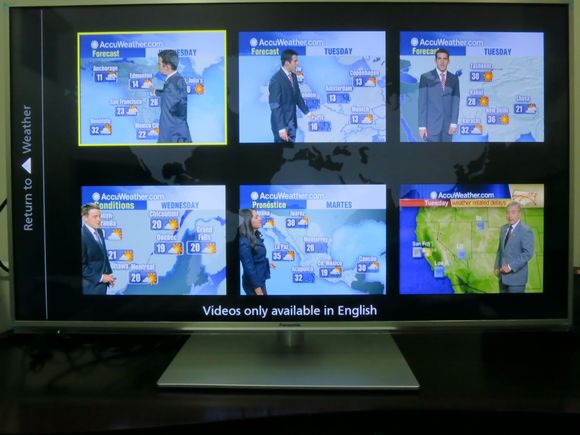
最好玩的是按下「Video」後,竟然有氣象報導的影片耶,不過它只有英文版的就是了
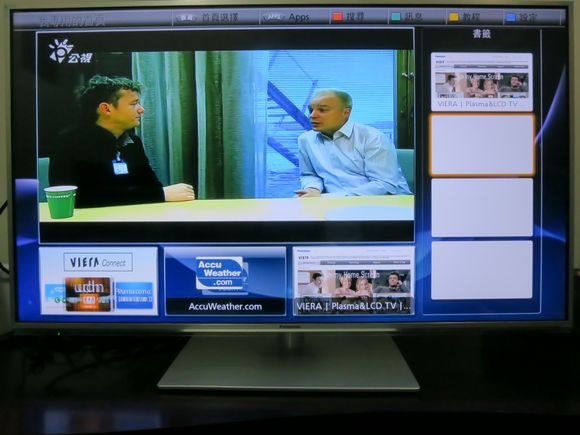
看完了好用的氣象預報程式後,再來就是要把一些我常看的網站加到這個首頁的右側三個空格上了,這樣以後要在電視上看網頁就方便很多了
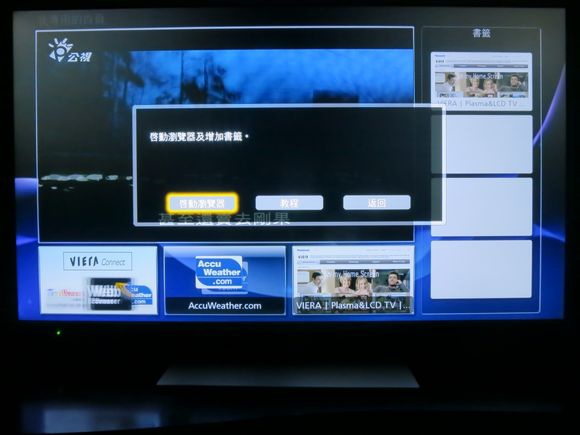
透過搖控器,把黃框移到右側的空白格子上,再按下搖控器上的「OK」鍵,接著選擇「啟動瀏覽器」的按鈕
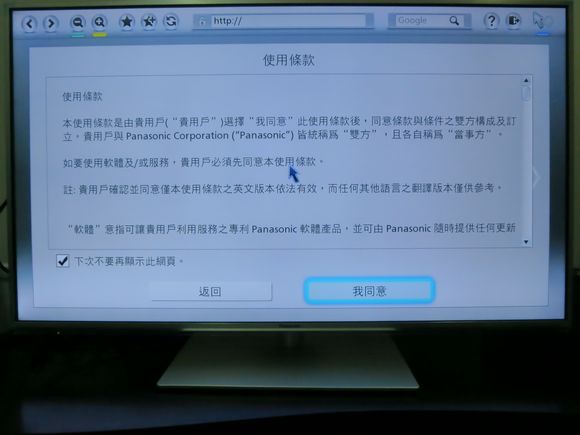
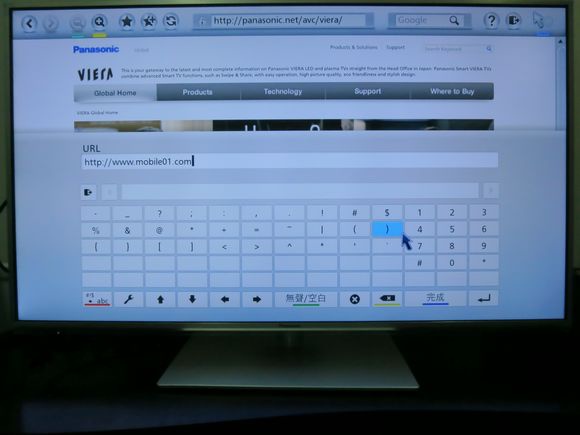
叫出瀏覽器後,直接輸入要設定的網站網址,這裡有個小技巧喔, SMART VIERA TH-L47ET60W 是有支援 USB 的鍵盤和滑鼠的喔 !!! 所以碰上這種要打一堆字的情況,直接拿把 USB 鍵盤和滑鼠接上去,就可以很方便的輸入囉
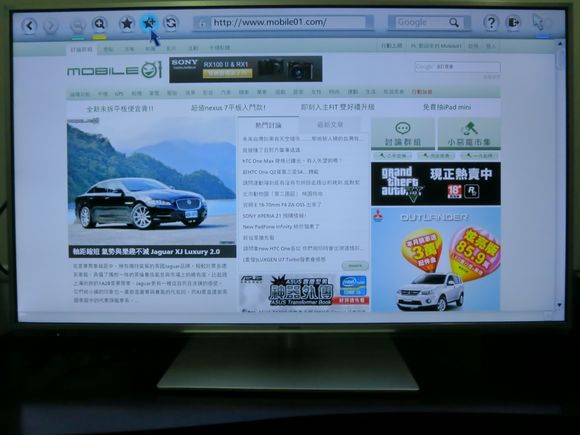
輸入完後等進入網站結束時,再點選一下圖中星號旁有一個加號的圖示,這個動作就是把這個網頁加到我的最愛中,只要是加到我的最愛中,就可以出現在剛剛首頁右側的空白格中了
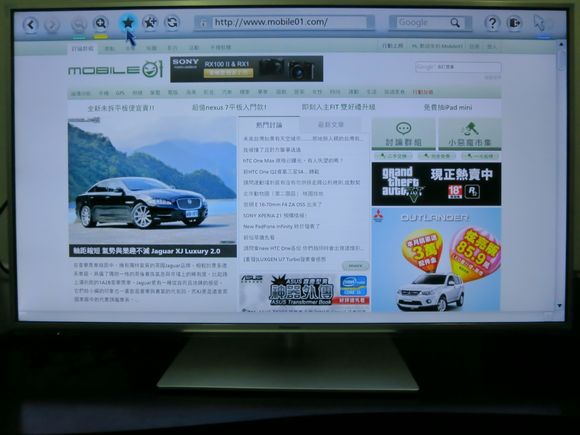
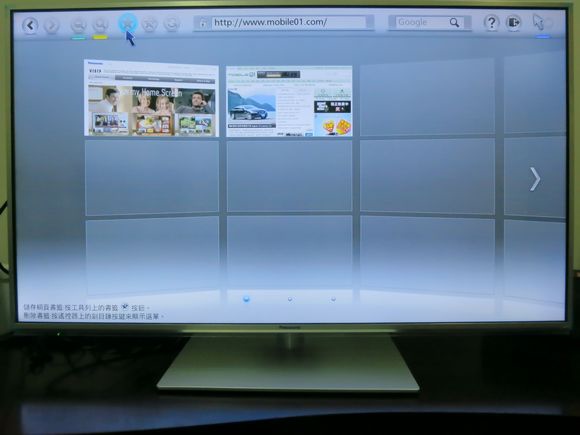
為了確認是否有順利加入我的最愛,可以點選瀏覽器上星號的圖示,就可以進到我的最愛裡觀看內容了
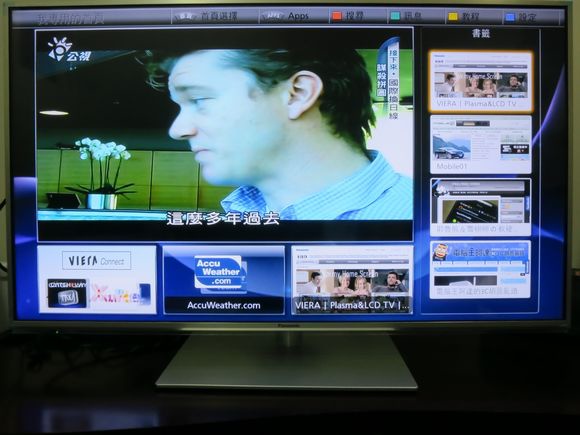
一口氣把自己常上的網站都加到首頁的書籤列中了,完美 !!!! 以後看到電視無聊的段落或廣告時,就可以先上一下網站看看有沒有什麼新資訊了 !!!
設定功能介紹
看完了前面簡單的介紹後,我們要再來看看SMART VIERA TH-L47ET60W 細部的一些設定,看看有什麼好功能和與眾不同的地方

在設定目錄中,把所有的設定選項畫分成「影像設定」「聲音設定」「網路設定」「定時設定」「基本設定」「幫助」六大區塊,首先我們要看是「影像設定」這個部份


在「影像設定」中有二個一定要提的部份,一個就是「環境感知」功能,這是一定要開啟的功能,開啟後SMART VIERA TH-L47ET60W 會自動偵測環境週圍的亮度,來做螢幕亮度的自動調整,這樣的好處除了可以讓我們在觀看電視時擁有最舒適的亮度外,還可以延長 LED 面版的夀命,並且節省電力的使用喔

而另一個要提的就是「3D 設定」的部份了,在這裡可以設定SMART VIERA TH-L47ET60W 是不是會自動偵測 3D 訊號,如果沒有設定為自動偵測的話,每次看 3D 影片時就都要自己手動切換 2D/3D 模式了,設定好自動偵測後,只要有 3D 訊號進來一下, SMART VIERA TH-L47ET60W 就會自動從 2D 模式切到 3D 模式了,完全不用手動切換

在「聲音設定」中,除了高低音調整及環繞音效的開/關外,比較特別的是「音箱牆距設定」這部份,由於SMART VIERA TH-L47ET60W 可以提供環繞效果的聲音,而喇叭又是在機身的後背上,一般電視櫃都會靠著牆壁,或是直接把液晶電視做壁掛的方式擺放,所以在這裡就要設定一下 SMART VIERA TH- L47ET60W 背後離牆壁的距離是在 30 公分之內,還是超過 30 公分,設定正確才能讓聲音的空間感更好喔

在光纖輸出格式的部份,可以設定為自動,或是一律以 PCM 的格式做為輸出

「網路設定」的部份就簡單多了,如果你要更改網路連接方式 ( 無線改有線,有線改無線 ),都可以在這裡設定好,而SMART VIERA TH-L47ET60W 軟體的更新,也是在這裡做更新的

「定時設定」則可以設定是否要定時關機及相關的節能設定,一般來講會把自動待機及無信號闗機的設定都打開,這樣才不會因為看電視看到睡著,電視一直開著浪費電,或是打完 XBOX 360 後,只關了 XBOX 360 主機,卻忘了關掉電視,而浪費電力的情況發生

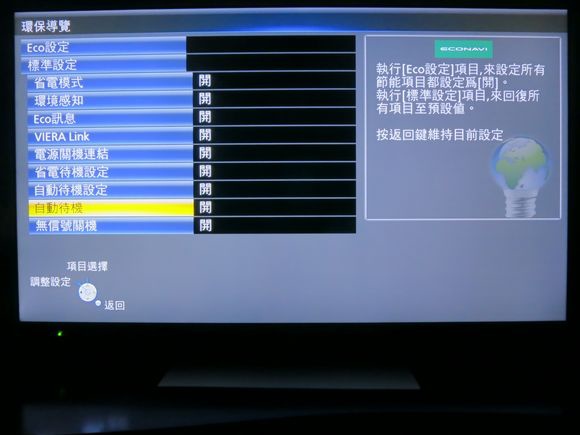
「基本設定」中最重要的就是環保設定了,大家都知道 Panasonic 一直致力於節能省電,旗下的電器產品多數都會有相關的節能設定,當然 SMART VIERA 的 ECONAVI功 能當然也不例外,在環保設定中,可以自定更詳細的節能選項,可以讓我們在這個電費高漲的時代中,為自己的荷包多盡一份力量

而基本設定中的「系統選單」可以讓我們把 SMART VIERA 直接回復到出廠設定值,如果不小心設錯了什麼功能導致整台電視怪怪的,又找不出原因的話,到這裡選擇「出廠設定」就可以解決了
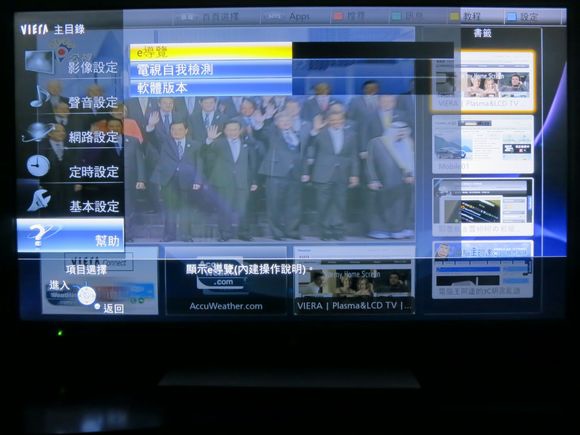
SMART VIERA TH-L47ET60W 紙箱內的說明書只有白薄薄的幾頁,所有詳細的說明內容,全部都內建在「幫助」這個功能中了
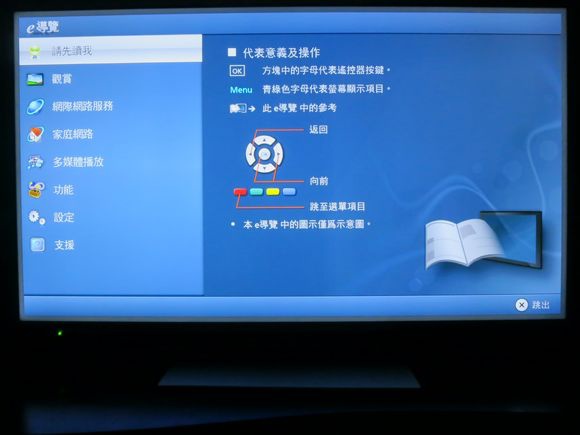

還記得前面說過 SMART VIERA TH-L47ET60W 支援 USB 的鍵盤及滑鼠吧,在幫助裡就有提到這個部份了喔

除了 USB 鍵盤和滑鼠外,還能支援 USB 搖桿,這真的是太神奇也太方便了,這樣在 SMART VIERA 裡的小遊戲就可以使用搖桿來玩了 !!


設定好環境感知後,只要週圍的光線有變化,SMART VIERA TH-L47ET60W 就會隨著自動調整亮度喔
3D 功能介紹
除了大尺吋加上 Panasonic 的品質保證,另一個重要的原因就是它同時也提供了 3D 的功能,再來就要分享一下 SMART VIERA TH-L47ET60W 在 3D 方面的表現了

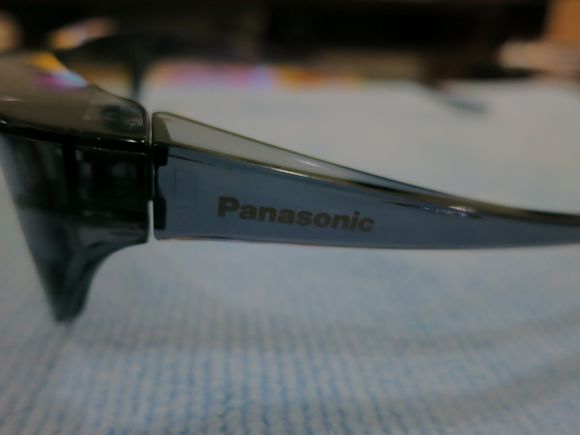
SMART VIERA 使用的是偏光式 3D,目前 3D 有分為主動式及偏光式,偏光式的好處是眼鏡輕,並且不會發生閃爍的情況,在亮度方面也比主動式明亮些,3D 眼鏡的價格也低廉許多,並且不需要額外的電力來啟用,重量輕加上不閃爍的特點,長時間觀賞下來不會產生明顯的疲憊感


當我們在觀看非 3D 內容時,可以透過 2D/3D 切換功能,把 2D 的內容轉換成 3D 模式,我自己親自測試下來,立體感算是不錯,前後景的分離也算準確,不會像之前在賣場看過的某些 3D 電視,會有前後景分離錯亂的情況
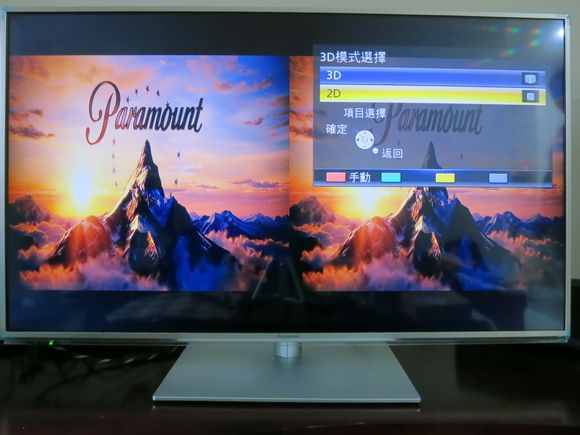

當顯示的是 3D 內容時,可以透過不同的切換方式來顯示內容,這裡比較要說一下的是「左右格式-2D」這部份,這個功能其實是把 3D 內容轉成 2D 來顯示,有時眼睛累了不想看 3D,或是眼鏡數量不夠觀看的人配帶時,就可以利用這個模式,把 3D 轉成 2D 來做顯示
如果之前在設定中,有設定了 3D 訊息偵測,那在播放 3D 內容時,大約十秒左右的時間,就會自動切到正常的 3D 模式播放 了


3D 畫面透過 3D 眼鏡觀看時的情況
從影片中可以看到透過 3D 偏光眼鏡後,畫面的亮度衰減並不多,比起主動式的亮度衰減要好上一些
Youtube 連動控制
SMART VIERA TV 另一項好玩的功能,就是可以透過智慧型手機來把在 Youtube 上想看的影片直接推播到電視上,接下來就來做個簡單的小式範

按下搖控器上的「APPS」鍵,進入程式清單中,SMART VIERA 的另一個特點就是內建了許多的程式,從線上影音播放到社群軟體都有,連 SKYPE 都內建在裡面了,進到程式清單後,執行「Youtube」的程式
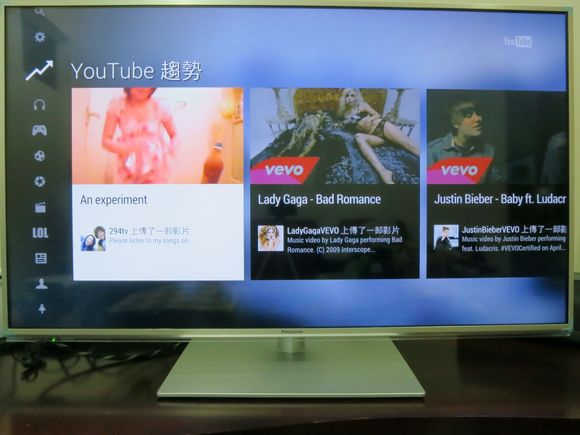
第一次進到 Youtube 時會顯示目前 Youtube 新上傳的部份影片

我們使用搖控器上的方向鍵,上移到「登入與設定」的地方,再左移到「配對裝置」的圖格上按下搖控器上的「OK」鍵
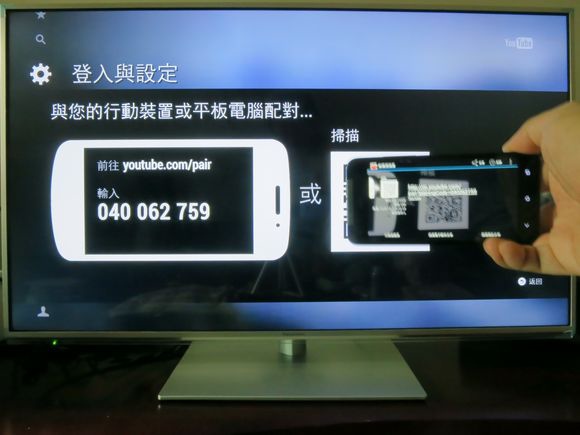
這時電視畫面會出現一個 QRcoed 及一個網址,如果你的智慧型手機有安裝 QRcode 的讀取程式,就可以直接透過電視上的 QRcode 來取得配對,如果沒有,就要自己手動打開手機上的瀏覽器自己輸入網址及配對碼了
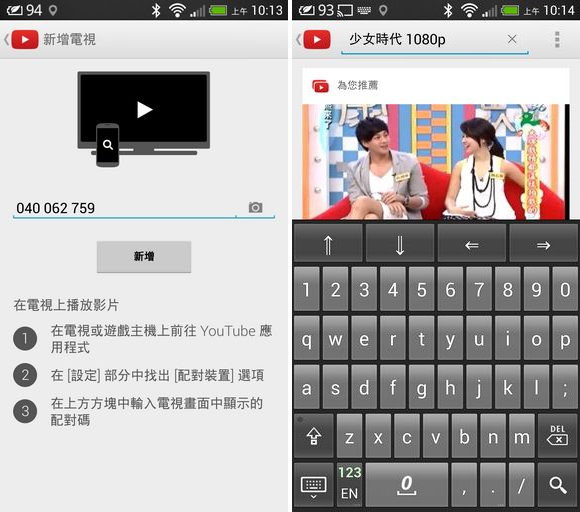
輸入完後,按下「新增」就可以和電視完成配對的步驟了,配對完後,我利用手機上的 Youtube 介面裡的搜尋功能,來找尋一下 1080P HD 的影片推播到電視上看看
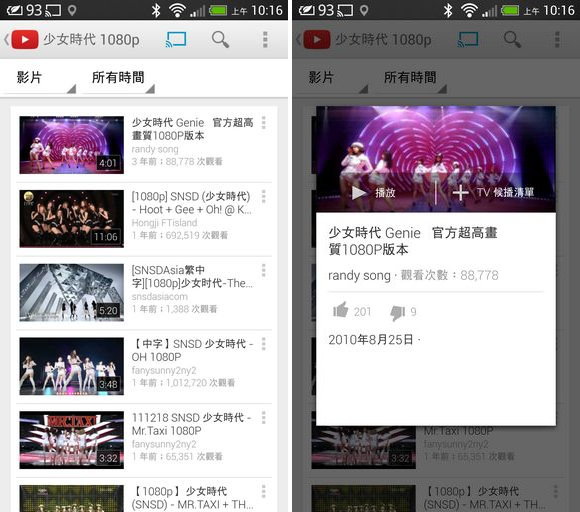
找到 1080P 的影片了,點選一下該影片,這時可以選擇要馬上播放,還是加入電視上 Youtube 的候播清單中,以後有空再來播放它,因為迫不急待想試看看這個推播功能,所以我就直接按下「播放」了



果然!!!電視上的 Youtube 就開始播放剛剛從手機裡推播的內容了 !!! 1080P 的效果真的超棒的,再配上 IPS LED 呈現出來,真的是完全沒話說的 !!! SMART VIERA TH-L47ET60W 果然是不錯的選擇
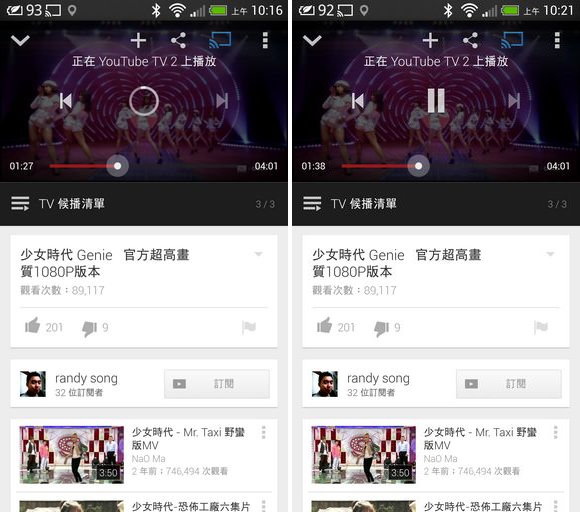
從手機上也可以控制電視端 Youtube 的播放及暫停喔,在手機上按一下暫停後

電視上的 Youtube 播放作動也會同步暫停播放,這樣的操控方式還真的蠻好玩的,也蠻方便的
Connect Market
沒想到在 SMART VIERA 上也會出現 Apps Market 這種東西,就像 iOS 及 Android 一樣, Panasonic SMART VIERA 也有自己的 Market 可以下載專屬的APP,看來這台電視的功能非常先進!!!

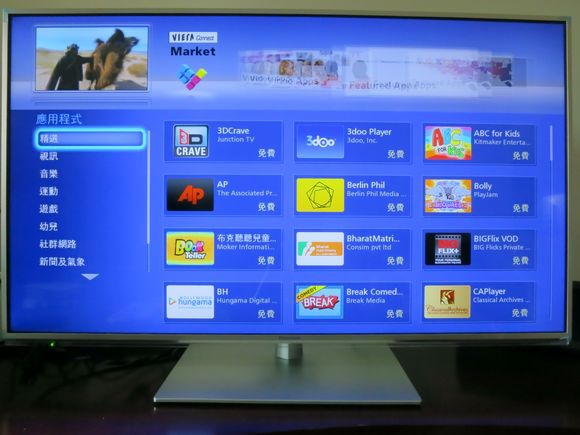
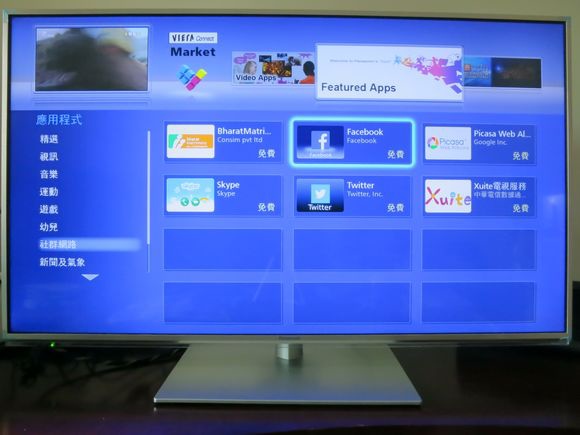
進入到VIERA Connect後,各種不同分類的程式都等著讓我們下載使用,不定時的也會出現新的APP上市,未來應該會有更多的程式設計師投入這個平台,推出更多的好用程式
其他介紹

坦白講, SMART VIERA 47吋真的是很大很大一台,看起來超過癮,爽度就是百分百,比起已經被拿到後面的舊 32 吋, SMART VIERA 的重量竟然更輕 !? 在搬動時還真的自己都嚇了一跳
IPS 的超大可視角度,也在這裡展露無疑,這接近平行的觀看角度了,竟然還能這麼清楚的看到畫面,這也是 SMART VIERA 讓我體驗到數位化科技的新體驗了


另外在 SMART VIERA 的底座提供了左右各約 30 度的旋轉範圍,可以讓在客廳中各位置的人,都能更完美的觀賞節目
智慧型手機也能搖控
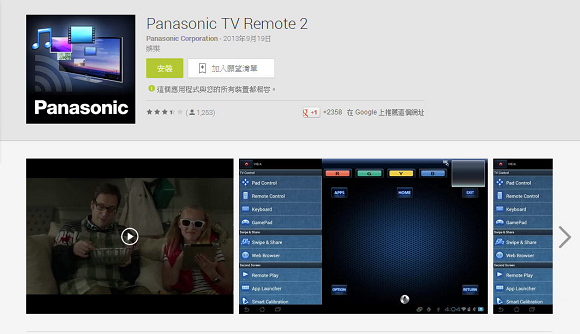
iOS 及 Android 裝置上,Panasonic 都為旗下的 SMART VIERA TV 提供了手機版的搖控軟體,直接在 Google Play 或是 App Store 上找尋「Panasonic TV remote2」就能找到了

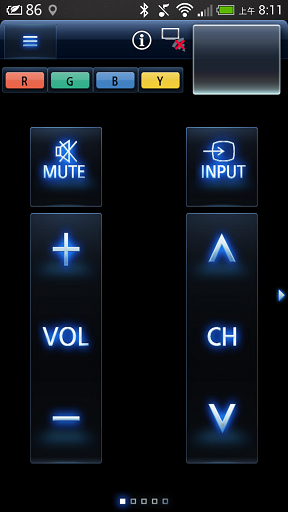

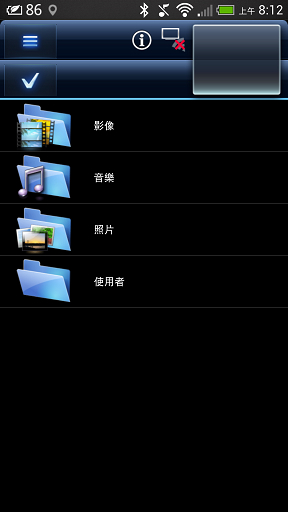
手機版的搖控器除了附贈搖控器上的功能外,還多了文字輸入的搖控方式,另外也可以把手機上的多媒體檔案,直接推播到電視上,讓內容觀賞又更方便了 !!
熊後語:
使用起來的感覺真的是非常棒,1080P IPS LED 所展現出來的細膩畫質,還真的不是舊電視可以比擬的,內建的首頁功能,也讓家中的每個人可以自己建立自己想要的內容,其實這十天的時間,都還不夠把這台電 視完完整整的玩過一遍,尤其是那數位眾多的程式,真的是需要找時間來好好挖寶一下,希望這篇分享文,能讓對SMART VIERA 有興趣的人能多一些瞭解 ^^





 留言列表
留言列表