
隨著雲端觀念的掘起,網路上推出了越來越多的雲端空間服務,從 Google 到 AT&T,台灣也有 Asus 推出自家的雲端空間,但這些陸續推出的雲端空間服務,都威脅不了 Dropbox 這個最多人使用的雲端空間服務,Dropbox 從雲端一路包辦到 PC 端,連大家的手機 / 平版上的分享也一併包辦了,隨著 Dropbox 在手持裝置上提供了隨拍隨上傳的功能後,更是成了手機 / 平版必裝程式之一,但苦惱的是,越方便使用的雲端服務,就越容易爆容量 ........... 所以怎麼取得 Dropbox 免費的空間也是一件很重要的事吶!!!
繼 【免費好康】AT&T 網路空間 50G 限時大放送 !! 後,現在令人開心的是只要使用 iOS 上的 Mailbox App,就能開心的獲得 Dropbox 1GB 的免費空間 !!!
PS. 因為 Mailbox App 目前是 iOS Only,所以要搶到這 1GB 的免費空間,手上得要有一台 iOS 裝置囉,Android 目前無法使用 ^^
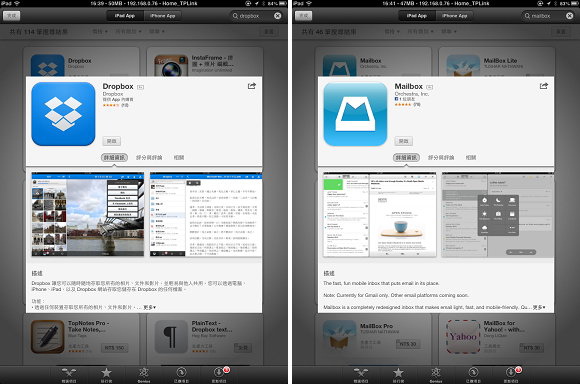
在開始搶這 1GB 的免費空間前,得先安裝左圖中的 Dropbox 及右圖中的 Mailbox,這二個 App 直接從 AppStore 搜尋下載就有了喔,記得下載完後,要先把 Dropbox 登入自己的帳號喔
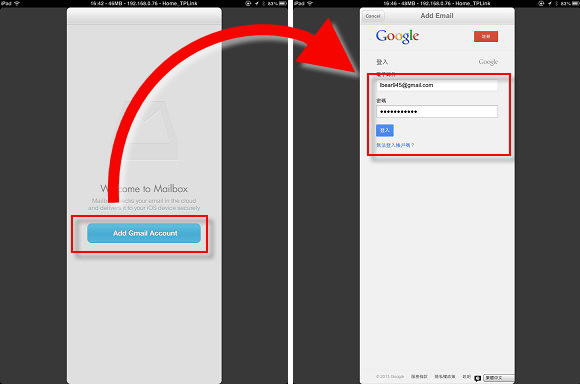
下載安裝好 Mailbox 後,我們就可以馬上開啟它,第一次開啟時,需要加入自己的 Gmail 帳號,按下「Add Gmail Account」的藍色圖示,這時會跳出 Gmail 的登入介面,輸入自己的 Gmail 帳號和密碼就可以順利登入了
PS.如果你之前有做過耶魯熊寫的這篇 【就要鎖起來】Google 防盜用手機鎖設定教學,那就會跳出一個認登碼輸入畫面,這時手機會收到一封簡訊,把裡面的認証碼輸入後,就可以登了

登入 Gmail 後,如果看到的是像左圖一樣,只要用手指向左滑動,就會出現右圖的畫面,這時按下右圖中的「接受」按鈕,授權 Mailbox 可以擁有以下的 Gmail 權限:
.檢視與管理您的郵件
.管理您的聯絡人
.檢視電子郵件地址
.瞭解您在 Google+ 的身份
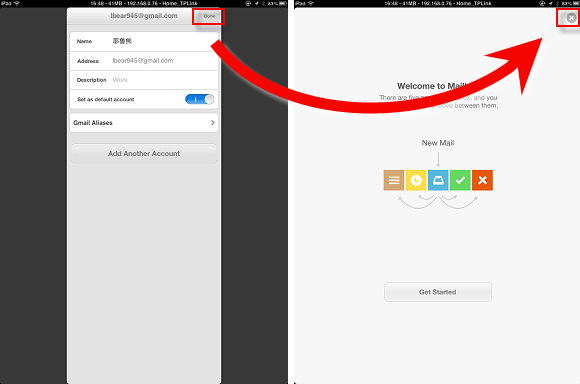
授權完 Gmail 的權限後,按下左圖上方的「Done」,這時畫面會出現右圖的歡迎頁面,按下右上方的「X」就可以關閉歡迎頁面進入下一個步驟了
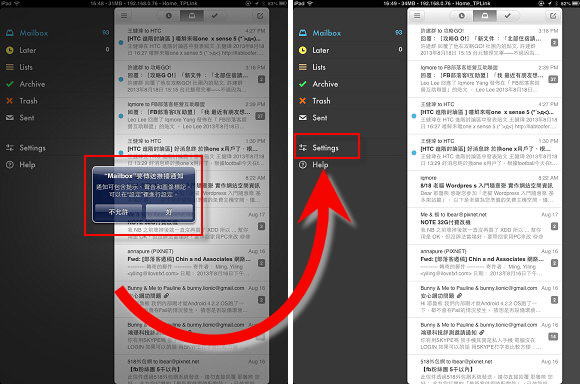
第一次進到 Mailbox 主要頁面時,會出現「Mailbox 要傳送推播通知」的授權,這裡可以看大家自己的喜好來設定,設定好後,按一下右圖紅框處的「Settings」
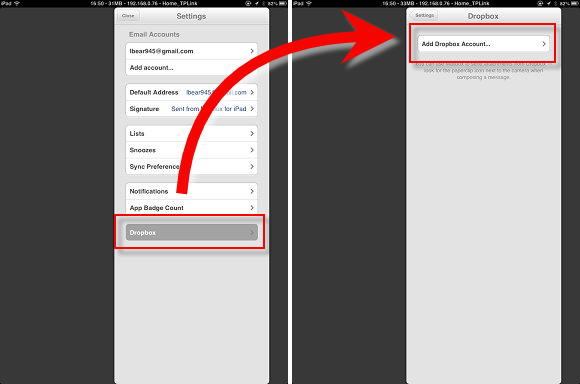
進入「Settings」選單後,點選最下方的「Dropbox」按鈕,再點選「Add Dropbpx Account」的按鈕來開始和耶魯熊一起搶這 1GB 的免費空間 !!!
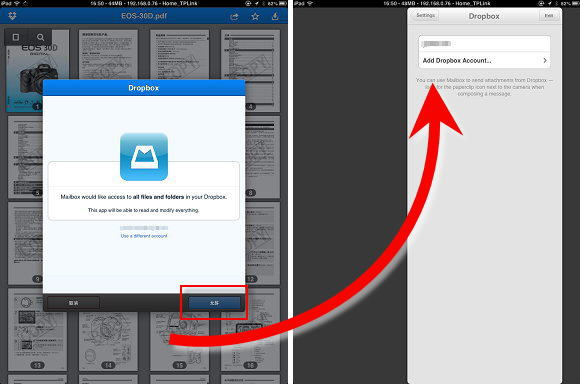
點選「Add Dropbpx Account」後,會跳出 Dropbox 的訊息框,內容是 Mailbox 要在 Dropbox 上建立目錄及檔案,詢問我們同不同意,這當然是要按下紅框處的「允許」啦,按完後就會看到在「Settings」選單中的「Dropbox」中多出了我們的 Dropbox 帳號,做到這裡就算是完成了!!!
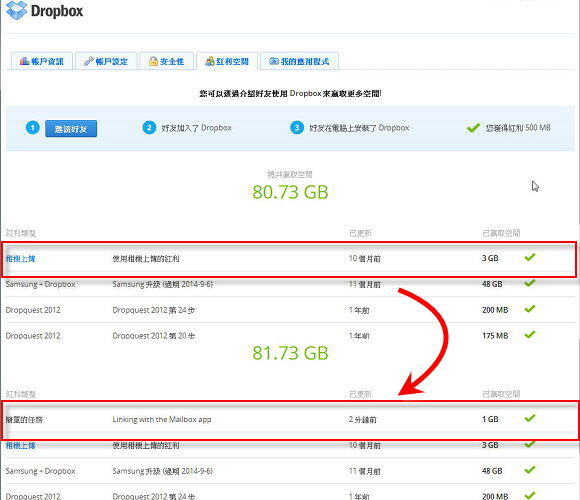
那麼到底有沒有搶到這 1GB 的空間呢 ?! 讓我們從 PC 打開瀏覽器,並且登入 Dropbox 帳,再進到「紅利空間」裡,這時就可以看到多了一筆「Linking with Mailbox app」的明細,而後面的 "已贏取空間」則多了「1GB」的內容,沒錯,大伙都成功的搶到這 1GB 的免費空間啦 !!
熊後語:
Mailbox 是什麼 App !? 應該是一個第三方的收信程式吧.....但它目前最大的功能就是讓我們的 Dropbox 費拿到 1GB 空間啦 XDDD




 留言列表
留言列表