
圖片來源:ASUSTOR
在看過了「【邀測】NAS 小剛砲 ASUSTOR AS-602T 2Bay 家用 NAS 」這篇外觀的介紹文後,現在我們就要來開始使用這台 NAS 囉,在使用 NAS 前,我們必需先經過一些初始設定,設定完後,才能開開心心的使用它!!
在正試使用 ASUSTOR 的 NAS 前,要先下載專用的 ASUSTOR NAS 控制軟體 「Control Center」 下載Windows 版請按我 / 下載 Mac OS X 版請按我,每家 NAS,都有自家專用的控制軟體,在我們拿到全新的 NAS 安裝好硬碟,接上網路線開機後,就要先透過控制軟體來對 NAS 做最初始的設定喔,下載完了 ASUSTOR NAS 的控制軟體 「Control Center」,先把它安裝起來,安裝好後,我們把裝上了硬碟的 NAS 接上網路,並且打開電源,接著從電腦上執行剛剛安裝的 Control Center,開始來初始化設定 NAS 囉~!

執行 Control Center 後,程式會自動掃瞄網路上的每台電腦和設備,看看網路上有沒有 ASUSTOR 的 NAS 在線上

如果有找到 NAS 的話,就會直接出現在這裡,如果搜尋不到的話,就要檢查一下 NAS 的網路線是不是有插好囉,待找到 NAS 後,利用滑鼠點選要設定的 NAS ( 如果家中有一台以上的 ASUSTOR NAS,在這裡就會全部都列出來 ),然後按下「確定」,讓 Control Center 開始協同我們來設定這台 NAS

按了「確定」後,就要開始來做初始設定囉,這裡分成「一鍵設定」跟「進階設定」二種,當然看耶魯熊的文章,一定是要選「進階設定」的啊~! 讓耶魯熊帶著大家一步一步設定 NAS,也了解自己的 NAS 哪些基本設定的功能是什麼囉,OK! 點選「進階設定」後,再按一下「下一步」

首先,我們要設定的是「伺服器名稱」這是這台 ASUSTOR NAS 在網路上的名字,在這裡只能設定英文字母和特定的符號喔,最好不要用中文的,以後使用上會比較方便,輸入完伺服器名稱後,再來我們要設定這台 NAS 最高管理權限帳號 admin 的密碼,在這裡要輸入二次想同的密碼才能通過程式的自動檢查,輸入完後,按一下「下一步」

設定好了 NAS 在網路上的名字及登入的密碼後,接下來就是要設定 NAS 在網路上使用的 IP 位置了,這裡我們可以看到有 LAN1 及 LAN2,這是因為這台 ASUSTOR 的 AS-602T NAS 擁有二個 1000M 的網路卡,所以就會有 LAN1 和 LAN2 二張網路卡要設定囉,一般來講,選「自動取得 IP 位址」就可以了,當然如果你和耶魯熊一樣,大約了解一些網路設定,而自己又有規畫上的需求,那也可以選擇「手動設定 IP 位址」然後自己輸入要設定的 IP 位址,設定好後,再點選「下一步」

如果你打算把 LAN 1 及 LAN 2 二張網路卡做合併使用的話,那麼在「使用網卡綁定」的下拉單中,選擇了「網卡綁定 LAN1+LAN2」,那就會看到原本設定頁面中,LAN1 / LAN2 二個設定頁籤,現在合而為一變成一個叫「LAN1 + LAN2」的頁籤了,這時我們把設定模式下拉選單拉下來,在這裡會看到七種不同的設定模式,其中以 802.3ad 是需要特殊規格的網路交換器 ( Switch ) 才能支援外,其他的都能直接設定使用,這七種模式,各有各自的細部不同處,而耶魯熊在這裡,只做大約的說明,讓大家先了解要選擇哪一個
★ Round-Robin:這是一種以平均依序循環來做網路頻寬管理的設定,它把要傳輸的資料,平均分散在 LAN1 和 LAN2 二張網路卡上,因此可以達到負載平衡的效果,同時也能二張網卡相互備源,就算有一張故障了,也不會中斷連線 ( 這個特性,下面起簡稱為「容錯」)
★ Acvive Backup:這個設定,會把 LAN1 及 LAN2 二張網路卡,分別設定為「主要」及「次要」二種模式,平時使用時,只有設定為「主要」的網路卡會做資料傳輸,「次要」的網路卡,則是不做資料傳輸的,只有在「主要」的網路卡失去連線能力後,「次要」網路卡才會被啟用,如果選擇這個設定,則只有容錯功能,而無法做到網路頻寬負載平衡喔
★ XOR:它其實和第一種 Round-Robin 設定的運作方式很像,只是在把要傳輸的資料做分散傳送時的規則不一樣,XOR 也是同時俱備了網路頻寬負載平衡及容錯二個功能
★ Broadcast:它只能同時間使用一張網路卡做資料的傳輸,所以用不俱備網路頻寬負載平衡的特性,但有提供容錯的功能
★ 802.3ad:這是依照 IEEE 802.3ad 規範的運作模式,它可以讓 LAN1 及 LAN2 二張網路卡同時傳輸資料及做到容錯二個功能外,還能提高傳輸效率,但這必需使用支援 802.3ad 的網路交換器 ( Switch ) 才能正常運作
★ Adaptive Transmit Load Balance:這是一個比較特別的設定,它也是同時俱備了網路頻寬負載平衡及容錯二個功能,但是它的網路頻寬負載平衡,只能在傳送資料出去時有用,如果在接收資料時,則沒有網路頻寬負載平衡的功能了
★ Adaptive Load Balance:它是 Adaptive Transmit Load Balance 的延伸版本,在傳送資料出去,及接收資料進來時,都同時俱備了網路頻寬負載平衡及容錯二個功能
一般來講,如果你有支援 802.3ad 的網路交換器 ( Switch ),那選擇 802.3ad 是最好的選擇,但如果沒有這種交換器的話,耶魯熊會建議選擇 XOR 的設定來使用。
設定好網路的部份後,記得按下「下一步」來設定時間和地區喔
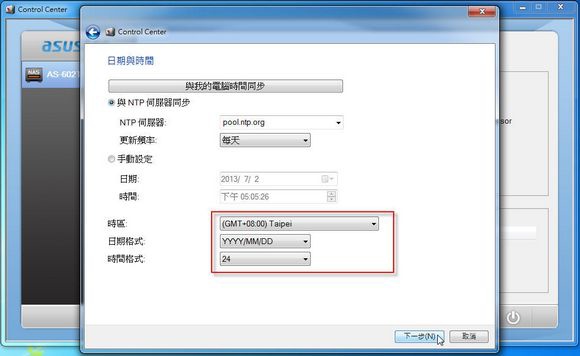
在這個設定頁面,我們先把紅色框框中的相關設定設好,接著耶魯熊要特別講一下的是「與 NTP 伺服器同步」這個部份,NTP 伺服器,是一種在網路上提供時間和日期查詢的伺服器,就像是我們市內電話的 117 報時台一樣,可以隨時查詢現在的正確時間,所以在這裡,耶魯熊強烈的建議大家,如果你的這台 NAS 是打算讓它連線到網際網路 ( Internet )上的話,那麼一定要選取「與 NTP 伺服器同步」,這樣才能讓這台 NAS 隨時保持時間及日期的正確性喔


好啦,設定完了時間和日期後,再來我們就是要設定 NAS 上的 RAID 了,如果你對 RAID 是什麼,還不是很了解的話,那趕快去看「【NAS 怎麼玩】RAID 架構-資料的保險箱 」這篇文章,看完後,你就會完全了解哪一種 RAID 是符合你自己需要的囉,在這裡選擇好了符合自己需求的 RAID 設定後,按下「開始」系統就會開始建立 RAID 了
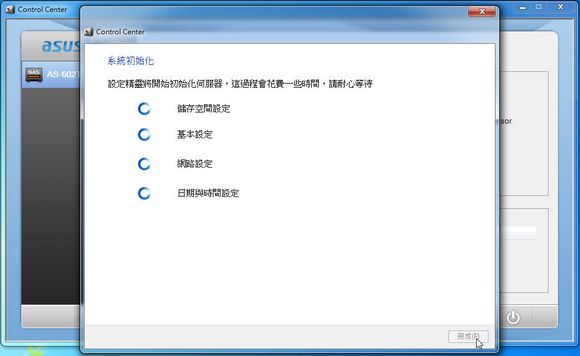

建立 RAID 的時間,會隨著不同的 RAID 模式,及不同容量的硬碟,而需要不同的時間,在建立的過程中就需要耐心的等待一下了,待建立好 RAID 後,記得把「當關閉設定精靈後並開啟網頁介面」打勾,這樣路最後設定完成後,才會自動叫出 NAS 的網頁管理介面喔


在完成 NAS 的初始設定前,最後一個步驟就是要註冊一個 ASUSTOR ID !!! 為什麼要註冊 ASUSTOR ID 呢 ?! 這是因為 ASUSTOR 提供了非常多的應用程式,可以讓使用者從網路上下載使用,從部落格架站程式,相薄程式,討論區架設程式等等,都可以透過下載的方式,不斷的擴充這台 NAS 的功能喔!!!! 所以把資料填一填伸請一個 ASUSTOR ID 吧!!!

結束了 ASUSTOR ID 伸請後,按下「完成」就會自動開啟瀏覽器,並且連接 NAS 的管理頁面,連入後,如果有新版本的 NAS 系統更新,就會自動跳出來,非常幸運的,耶魯熊在前幾天就碰到了 NAS 系統的更新啦,連忙抓圖下來,加入這一段 NAS 更新的過程讓網友們參考 ^^,在這裡我們看到了「New Update is available」的小視窗,這時按下「Upadte」就能開始進行更新了!

每次的更新,都會有大小不盡相同的更新檔,所以在透過網路下載時,也會需要不同的時間,這次的更新檔是 83.71MB,以耶魯熊家中 50M 的網路,大約不到二分鐘就下載完成了

下載完成後,系統會自動進行更新,更新的時間會和檔案的大小有直接的關係,一般來講............現在除了耐心等待外,也只有耐心等待了 XDD,但是千萬,千萬不要手癢去拔電源線.......!!!

安裝好更新後,系統會自動重新啟動,啟動完後我們就有了最新版的系統可以使用囉~!
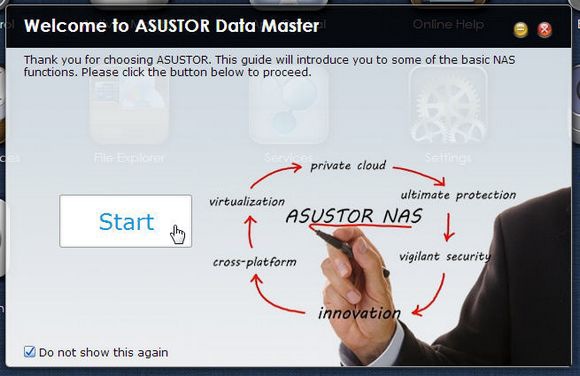
第一次使用 ASUSTOR NAS 時,系統會很貼心的跳出這樣的簡單設明,按下「Start」後在這個簡單的說明中,會大約講解 ASUSTOR 的網頁管理介面「ADM」的使用方試


不論是 Storage Manager ( 儲存管理員 ) 還是 Accounts and Privileges ( 存取控制 ),都有簡略的使用說明,讓使用者可以快速的入手
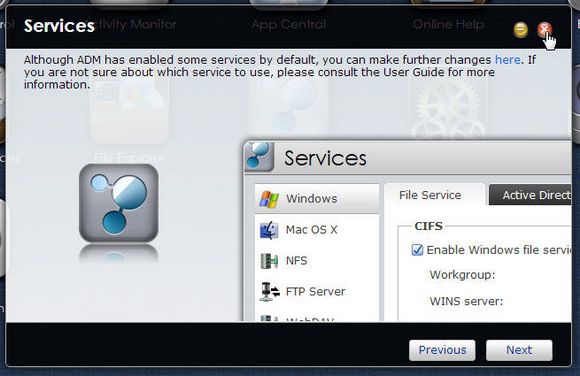
如果覺得看夠了,那麼按一下右上角的紅色 X,就可以把簡易說明關掉,正式來使用 ASUSTOR NAS 囉~!

疑 !!! 怎麼介面是英文的 !!?? Oh My God !!!! 一向被英文討厭的耶魯熊不是真接完蛋嗎 ?! 難道沒有中文的介面可以使用嗎 ?!?! 嘿嘿 ......... 當然有中文介面可以使用啦,ASUSTOR 可是一家道地的台灣品牌,怎麼沒有提供中文介面呢 XDDD,下面我們就先來把這看不順眼的英文切換成熟悉的中文介面吧!!!

把滑鼠移到「ADM」的右上角「admin」文字上方後,再點選它,這時就會出現一個下拉示選單,這時候我們選取「Settings」
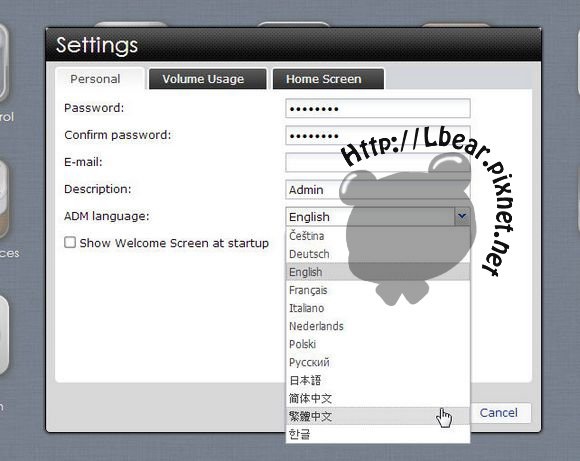
讚吧 !!! 一進到「Settings」選單後,就看到了有個「ADM language」的選項擁有下拉選單可以讓我們選擇自己最熟悉「繁體中文」,選好後,再按下「OK」
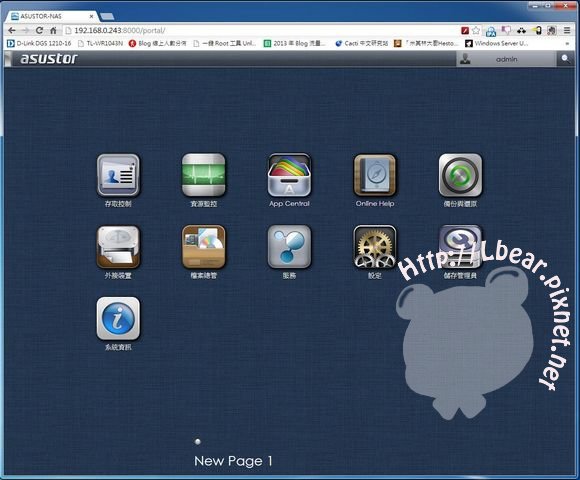
哇哇哇 !!!! 剛剛那些看了很礙眼的英文,這下全部都變成一目了然的中文介面啦,這樣使用起來就更加的得心應手啦 !!!

接著我們進到「設定」中,再點選一下最下方的「註冊」,這時候就會看到我們剛剛申請的 ASUSTOR ID 囉,有了這個後,接下來,耶魯熊就可以帶著大家一起來安裝一些好玩的程式,讓自己的 NAS 更貼近自己的生活,讓生活更方更,更智慧囉~!
熊後語:
現在,大家應該都設定好了自己的 ASUSTOR NAS 了吧!!! 接下來耶魯熊要來和大家聊聊 NAS 上的權限要怎麼設定,還有目錄怎麼管理比較好喔,當然啦,大家很有興趣的用 NAS 播影片到電視上,和架設自己的部落格,這些精彩的功能,耶魯熊都會一一帶著大家試做一次喔~! 千萬要鎖定「耶魯熊&雪翎翎 の 軟硬兼施」喔,不然你會錯過很棒的 NAS 教學文章啦~!




 留言列表
留言列表