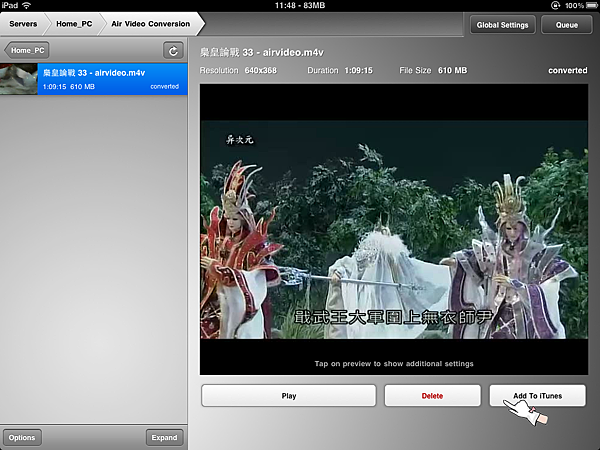
相信,大家都在上篇中設定好了電腦端上的 Air Video Server 相關設定了吧......瞎毀..你還沒看過上篇,去去去,快回上篇看一下,不然光看下篇,是沒辦法使用這套軟體的喔,如果己經看完上篇,也都設定好了,那麼,過一會,你就能體驗 iPAD 為你帶來極震悍(?)的"雲端多媒體" 體驗了!!!!!
好的,設定好 Air Video Server 後,請拿出你的 iPAD,打開他,點選程式清單中的 Air Video,來開始手持裝置上的設定,和使用教學吧!!!
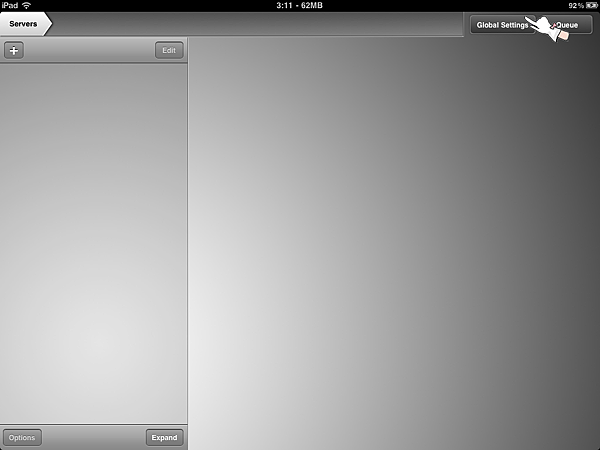
30. 從 iPAD 上開啟 Air Video 的軟體後,左側的是已經設定好的 Air Video Server 清單,不過因為我們都還沒設定,所以目前是空的,先讓我們按下左上方的 Global Settings,進入 Air Video 的程式設定
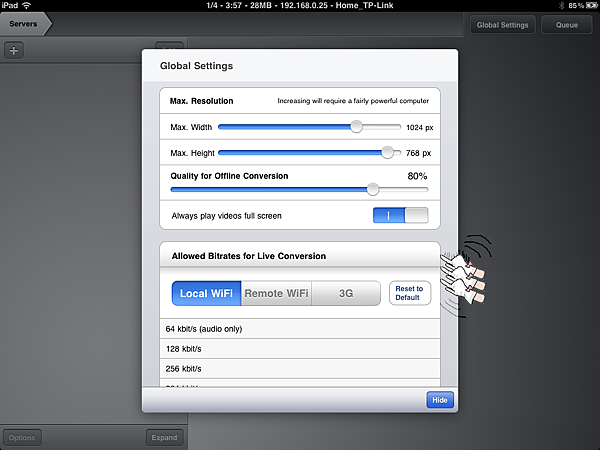
31. 在 Global Settings 中,首先看到的是可以設定手持裝置的螢幕解析度,iPAD 是 1024 X 768,所以我們在這裡就設定為 1024 X 768,如果是其他的裝置,只要依照自己裝置的螢幕解析度做修改就可以囉 ( iPhone4 是 960x640,iPhons 3G/3GS/2G 是 480x320 ),Quallty for Offline Conversion 這裡是設定,如果你要讓 Air Video Server 把現有的做影片轉檔時,品質的程度是多少 ( 百分比越大,轉出來的檔案品質越好 ),設定好這二個部份後,我們來把畫面上滑,進入另一個設定階段吧
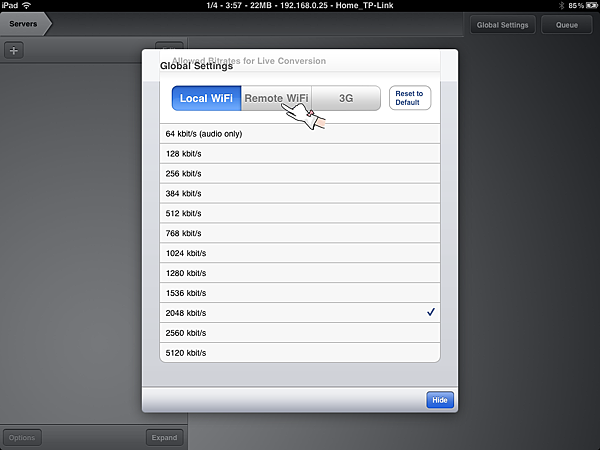
32. 把畫面滑上來後,這裡的設定,是決定 Air Video 在哪一種連線環境中,Air Video Server 要提供多少流量的影像給 iPAD 撥放,數字越大,看影片的品質越好,旦這也關系著你安裝 Air Video Server 的電腦等級如何,如果等級太低,流量又選太高,那就會造成看影片時一頓一頓的 XDD ,在家中 WiFi 環境中,耶魯熊是設定了 2048kib/s,沒有設定更高,是覺得再高上去,iPAD 10吋的螢幕應該沒辦法完全呈現出高流量的畫面.... ( 當然可能是耶魯熊眼殘 XDD 如果你覺得你看得出不同處,那要設定更高也是可以的 XDD )
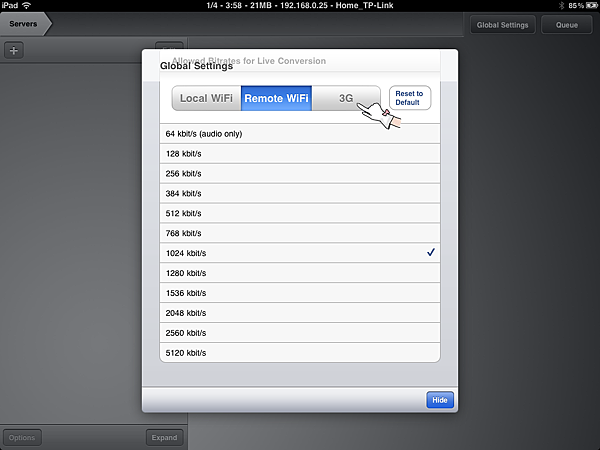
33. Remote WiFi 這裡指的就是,在家中以外的地方用 WiFi 時,要用多少的流量來提供影片給 iPAD 撥出,耶魯熊是設定在 1024 kbit/s,這個地方,牽涉到你家中的 ADSL 上傳速度有多大.....一般來講,10M/2M 的光纖,上傳只有 2M (2048 kbit/s ),所以你如果設到 2048 kbit/s 以上,看起來也會一頓一頓的......( 當然如果你很"斜二"的,把 Air Video Server 裝在擁有大頻寬的公司電腦上......則你開心設多大就多大吧 XDDD )
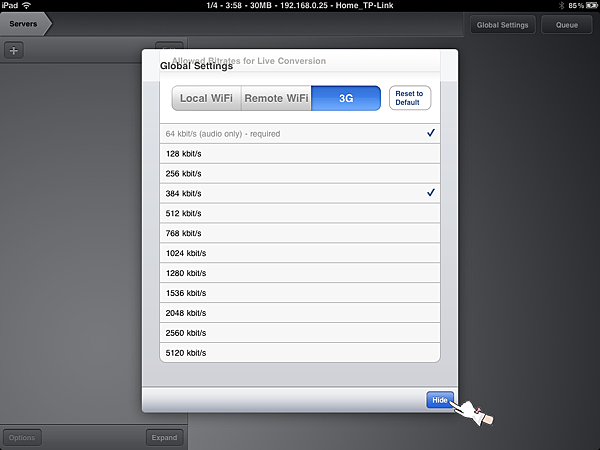
34. 3G 的地方,如果你的 iPAD 是 3G 版的,那麼這裡就可以設定,當 iPAD 透過 3G 連上 Air Video Server 看影片時,Air Video Server 要提供多大流量的畫面給 iPAD 了,耶魯熊是設定在 512kbit/s .... 不過也是設開心的...因為這台手上的 iPAD 不是 3G 版 XDDD ( 一般 3G 的速度從 384kb ~ 7.2Mb,視規格而定,旦因為 3G 如果在同一區太多人用時,速度會很明顯下降,所以....建議是設定在 512kbit/s 就好了.. ),都設定好後,按一下 Hide,按下 Hide 後,畫面會回到第 30 歩驟,這時再按一下左上角的 + 號
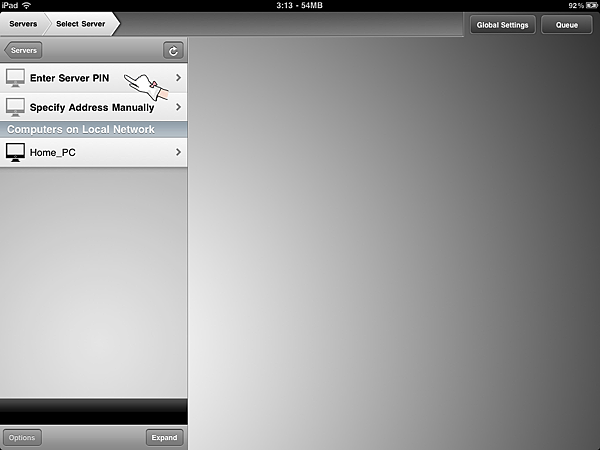
35. 按下+ 號後,畫面就進入增加 Air Video Server 位置的畫面了,在這裡有三種加入 Air Video Server 位置的方法,我們就一一來操作一次吧,首先,我們先使用 Enter Server PIN 來增加 Air Video Server
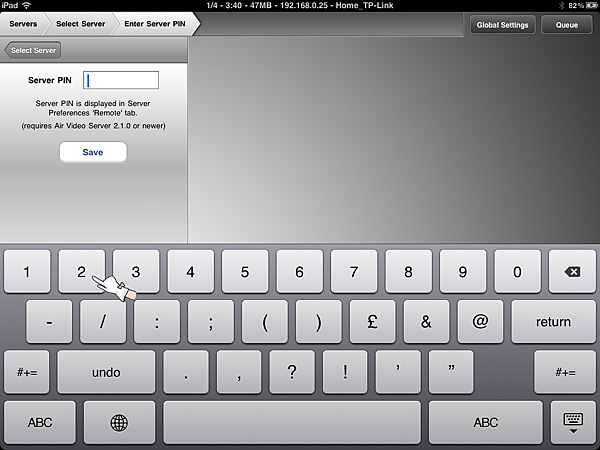
36. 按一下 Enter Server PIN 後,程式會要你輸入 Server PIN,什麼是 Server PIN 呢? 在上篇 中,第 17 步驟裡,就有你剛剛設定好的 Air Video Server PIN 囉,忘了嗎? 快到安裝 Air Video Server 的電腦上看一下吧^^
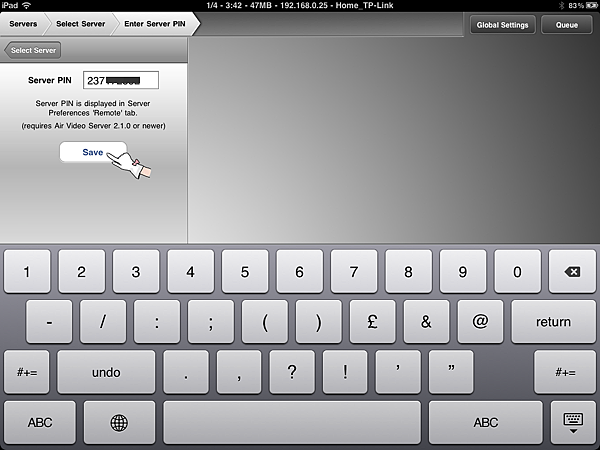
37. 輸入好自己 Air Video Server PIN 後,記得要按一下 Save,把設定存一來喔,不要直接按 Select Server 跳出去喔!!
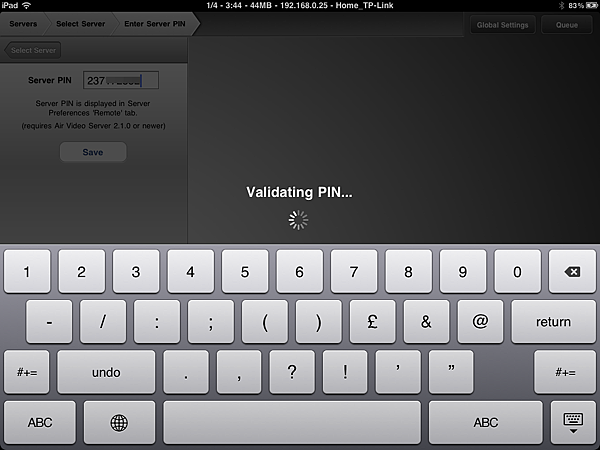
38. 按下 Save 後,iPAD 上的 Air Video 程式就會開始試著驗証擁有這個 PIN 碼的 Air Video Server 存不存在....... ( 什麼? 電腦關機的話能不能驗証成功 ?? 呃.....耶魯熊沒試過耶...有沒有人想試一下的 ? XDD )
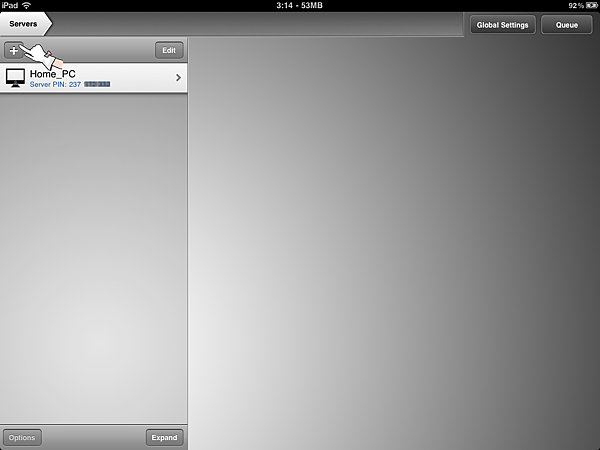
39. 過一會的時間,驗証完後,畫面就會回到步驟 30 的畫面,旦不同的是,左側多了剛剛輸入 PIN 碼的那台 Air Video Server 了 ^^,看來是增加成功了,那麼我們再來試看看其他二種加入 Air Video Server 位置的方法囉,一樣按一下左上角的 + 號......
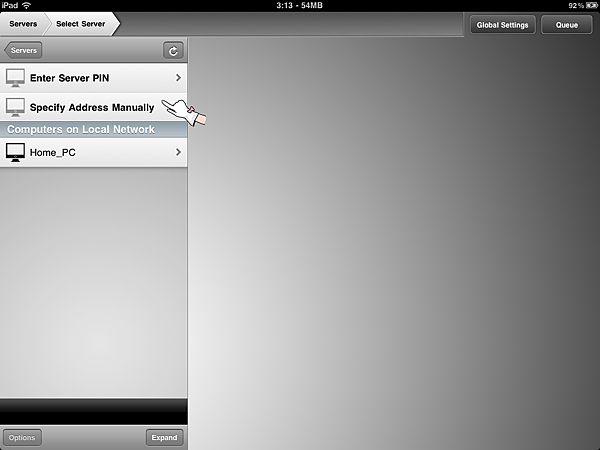
40. 這次我們選擇使用 Specify Address Manually 的方式,點選 Specify Address Manually 一下
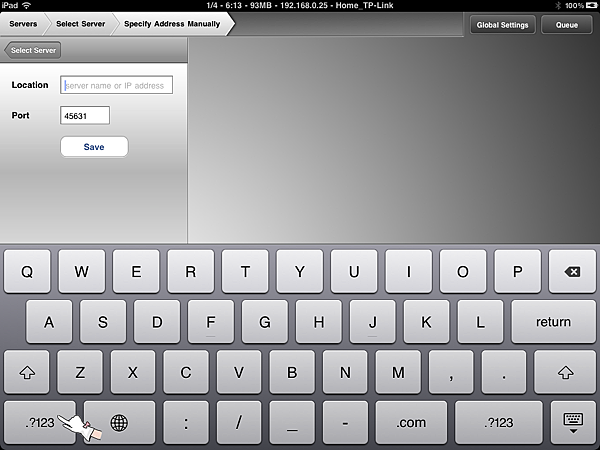
41. 這時程式會請我們輸入安裝 Air Video Server 的電腦名稱或是電腦的 IP,在這裡要注意一下,只有你目前和這台 Air Video Server 電腦在同一個網路下時 ( Air Video Server 電腦在家中時,你也使用家中的網路時 ),才能輸入電腦名稱,如果人在外面,那輸入電腦名稱可是找不到 Air Video Server 的電腦喔,至於 IP 麻.......你得輸入的是 Air Video Server 真正連外時的 IP...呃...真實 IP 和虛擬 IP...這要講可又是一篇文章了 XDDD,如果你到這裡看不懂什麼是真實 IP 和虛擬 IP,也不太了解什麼是真正連外時的 IP,那........請跳過這個加入 Air Video Server 位置的方式,就使用第一種 Enter Server PIN ,或是等一下要講的另一種方式來增加 Air Video Server 就好了 ^^
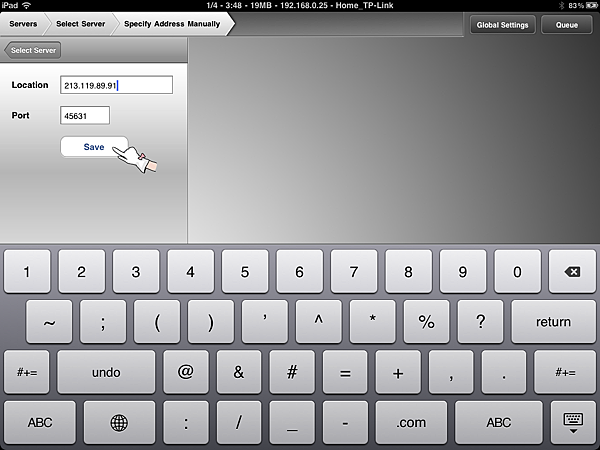
42. 一樣的,輸入完相關資訊 ( IP 和 Port ) 後,按下 Save,和 Enter Server PIN 不同的是,在這裡,按下 Save 後,程式不會去驗証這個 IP 是不是正確的,就會直接加入 Server 列表中,直到你選該這台 Air Video Server 時,才會開始驗証喔
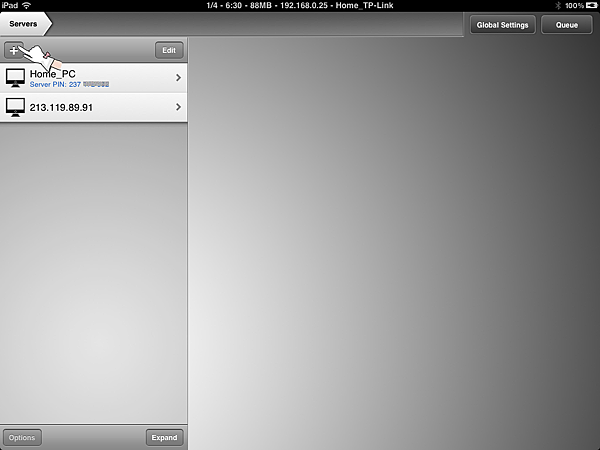
43. 試完了上述二種加入 Air Video Server 的方法後,我們再試一下最後一種方法 ^^,同上面講的,先按一下左上角的 + 號,進入 Air Video Server 位置添加畫面
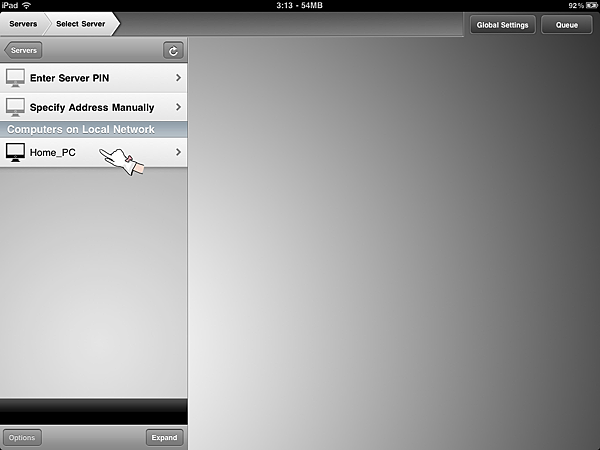
44. 進入 Air Video Server 位置添加畫面後,iPAD 上的 Air Video 程式會自動掃瞄網路上的芳鄰中,有沒有哪台電腦有安裝 Air Video Server 的,如果有就會直接列在 Computers on Local Network 下面的清單上,只要點一下清單中的電腦,就可以自動添加進來囉
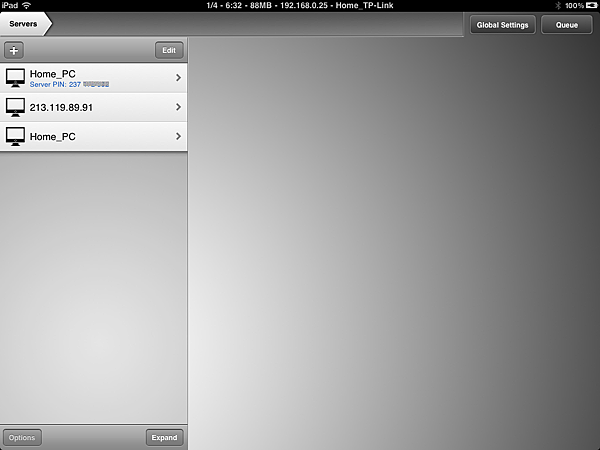
45. 好啦,左側的 Air Video Server 列表中,我們剛剛加入的三個位置都在啦,現在就可以開始進入下一步 "看影片" 的教學啦 .... XD
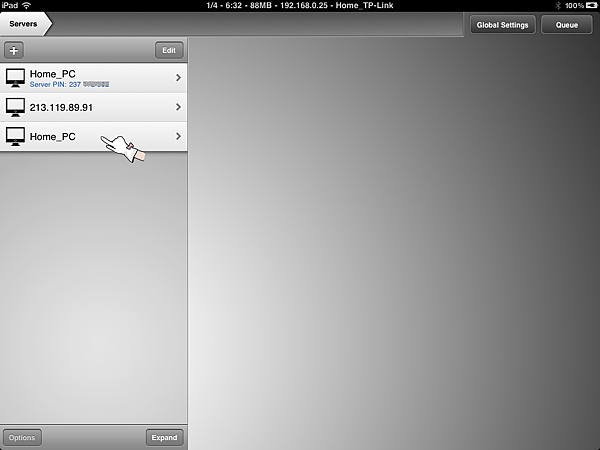
46. 因為耶魯熊目前在家中 ( 和 Air Video Server 都在同一個網路裡 ),所以當然就是選擇最下面,剛剛從 Computers on Local Network 清單中加入的那台電腦觀賞影片囉 ( PS. 如果你在外面的話,選用從 Computers on Local Network 清單中加入的電腦,是一定會無法連接的喔,在外面透過網際網路看的話,要選的透過 Enter Server PIN (步驟 36) 或是 Specify Address Manually (步驟40) 所加入的電腦才能使用喔 )
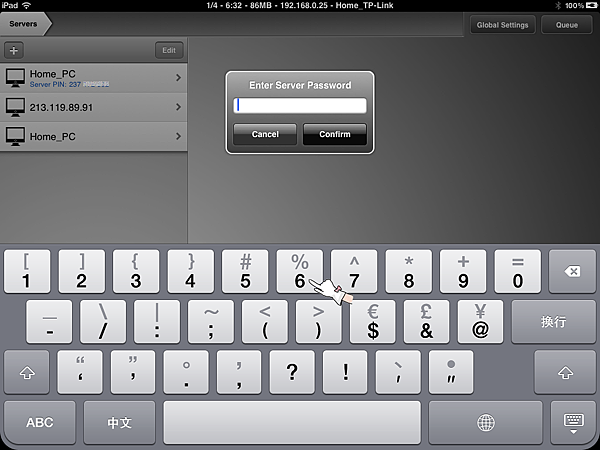
47. 一點選列表上的 Air Video Server 後,就會出現詢問密碼的對話框,還記得自己的密碼嗎?? 快溫習一下上篇 的步驟 13 囉
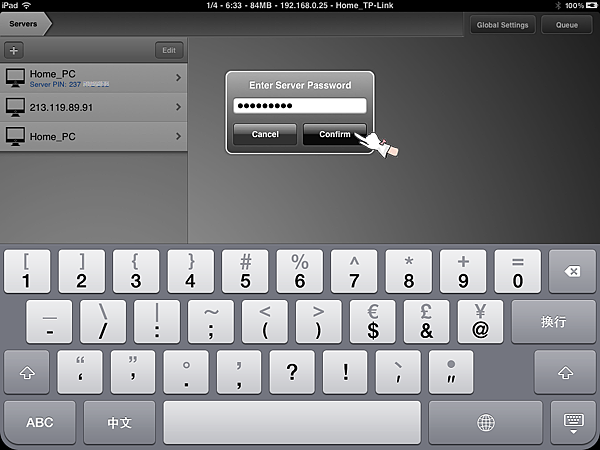
48. 打好密碼後,只要按下 Confirm 就可以了,密碼只會在第一次連到那台灌有 Air Video Server 的電腦時會詢問,之後就不會再問了....... ( 當然,你必需曾經正確的輸入密碼過,以後要再進入這台電腦時才不會再問你.....!! )
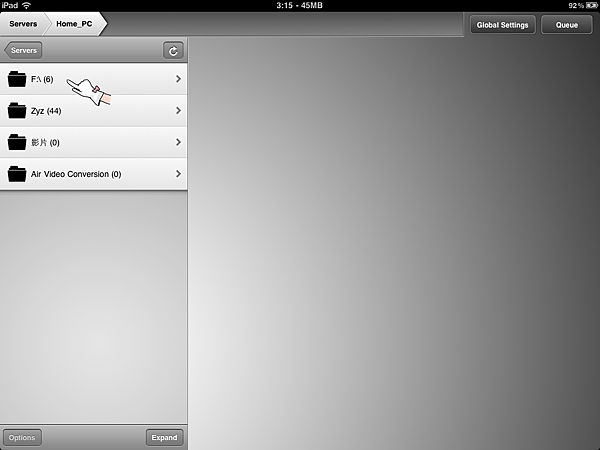
49. 輸入完正確的密碼後,就會看到剛剛我們設定要分享出來的目錄 ( 見上篇步驟 6 ~ 9 )
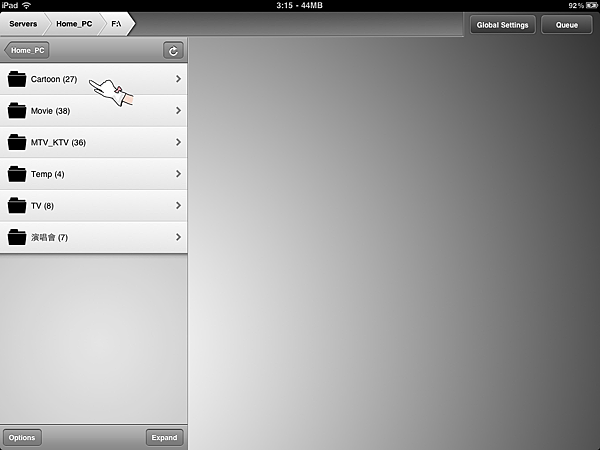
50. 話說........耶魯熊是一個.....分類狂? 噗....所以,我們來看看要先試看看什麼影片咧~~是 Cartoon (卡通),還是 Movie (電影),或是 TV (電視劇集) ...... 阿~還有 MTV_KTV 和 演唱會可以選喔 XDD ......
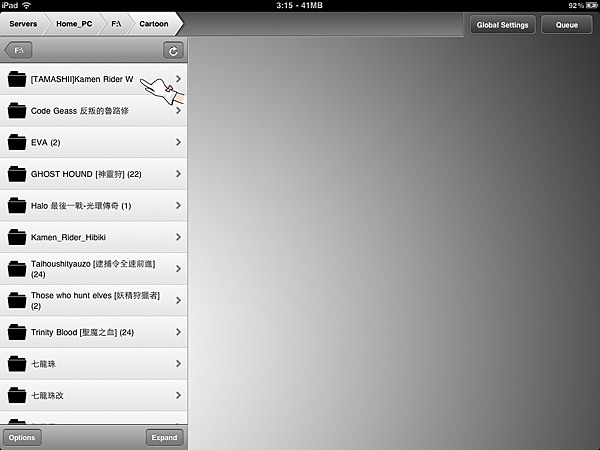
51. 好吧...先來試一下卡通好了,來試看一下假面騎士 W .... XD
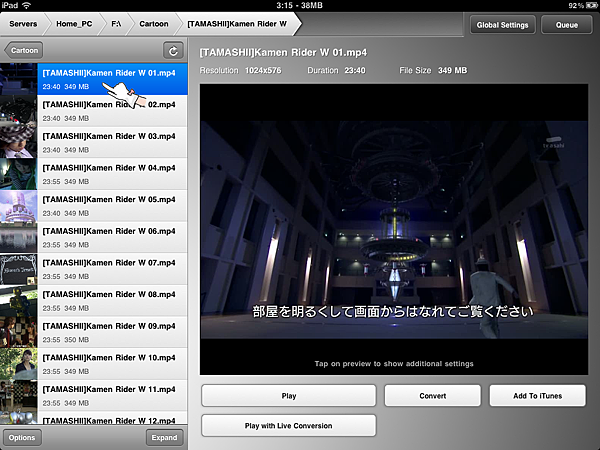
52. 進到放置假面騎士 W 的目錄後,再點一下要播放的檔案,右側就會出現這個檔案的預覽畫面和檔案的格式,耶魯熊的假面騎士 W,是 MP4 的格式,解析度是 1024 X 576 的....
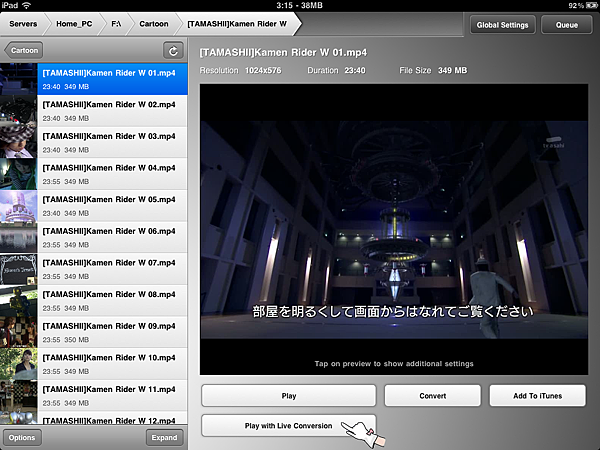
53. 按一下 Play with Live Conversion,就可以開始觀看了,不過大家應該有看到,右邊,除了 Play with Live Conversion 外,還有一些其他的按鈕,這部份後面會一一講到囉,先不急嘿 :P


54. 坦白講,Air Video 的畫面真的很不錯!!!! 上面二張是撥放時的抓圖,耶魯熊覺得和直接在電腦上看,己經沒有很大的不同了~!!
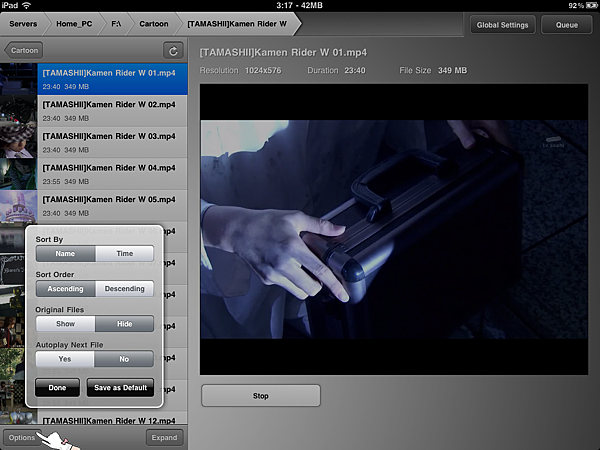
55. 在檔案列表清單下方,有二個按鈕, Options 和 Expand,Options 可以讓我們設定檔案的排序方式,看是依檔名排序,正向還是反向排,也可以設定,播完一個檔案後,要不要自動再播放下一個,設定好後按下 Done,如果你希望現在的設定,可以用在以後每一次的使用上,記得點一下 Save as Default 喔
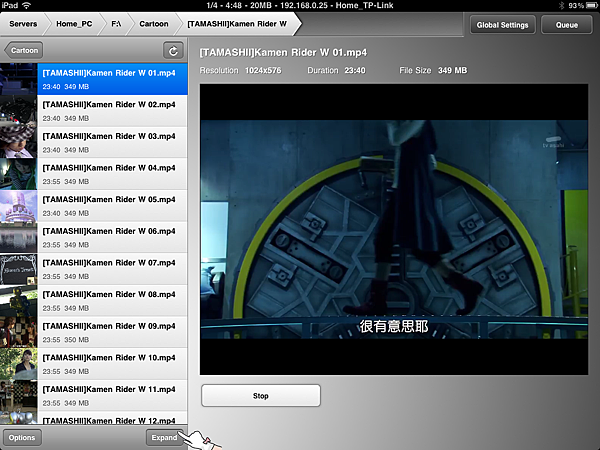
56. 那麼 Expand 是做什麼用的呢 ?? 我們不彷來按看看...( 放心啦,按了不會爆炸,也不會把我們的檔案刪掉的 ~XD )
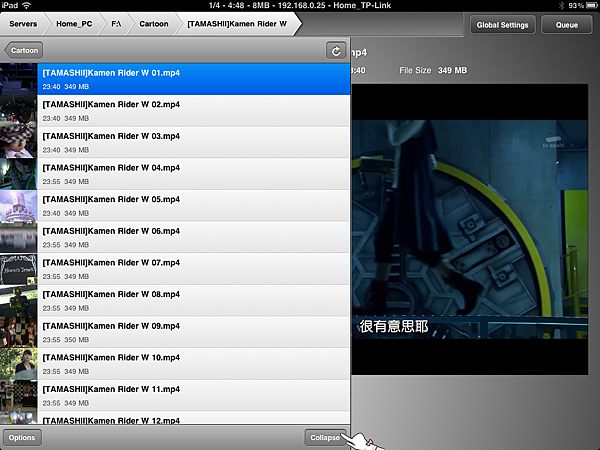
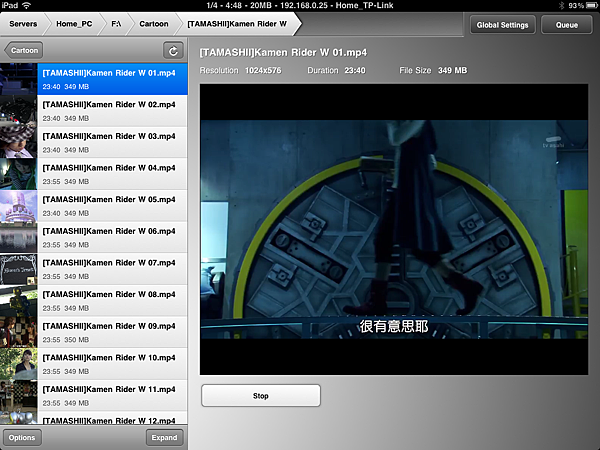
57. 原來,按了後可以把檔案列表區拉寛,不過什麼要拉寬呢.......嗯...有些檔名比較長的話,拉寬了就能看到完整的檔名囉,拉寬後,再按一下 Collapse 後,就能恢復了
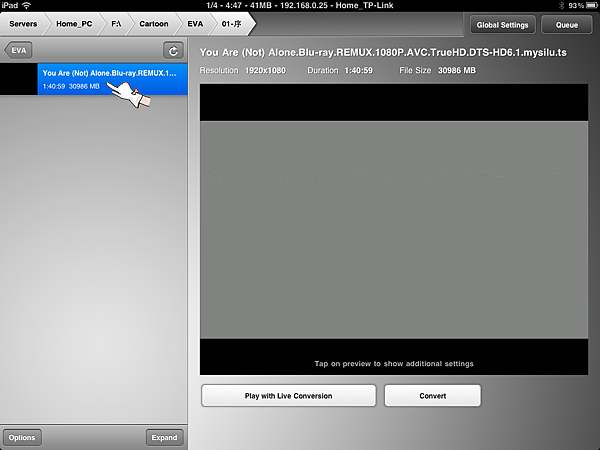
58. 那麼,Air Video 在播放 HD 畫質的影片效果如何呢 ? 我們現在就來看看,在這裡,耶魯熊選了 Eva ( 新世紀福音戰士 ) 新 OVA 版來做測試,這裡我們可以看到,這個檔案是 1920 X 1080 (Full HD),檔案為 .TS,大小一共是 30G ...!!
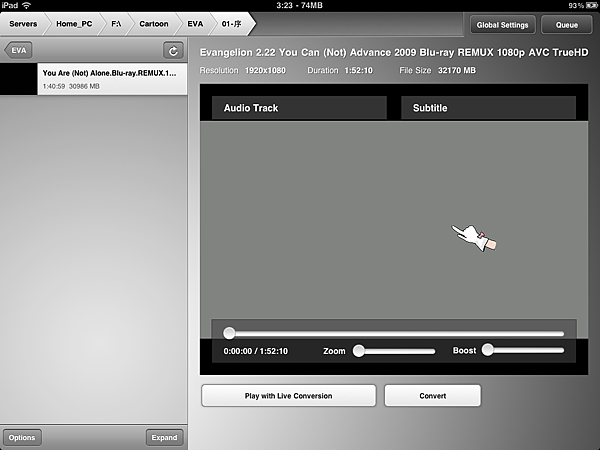
59. 由於這個檔案有外掛的字幕檔,所以我們可以在播放前,按一下右側畫面中的預覽區
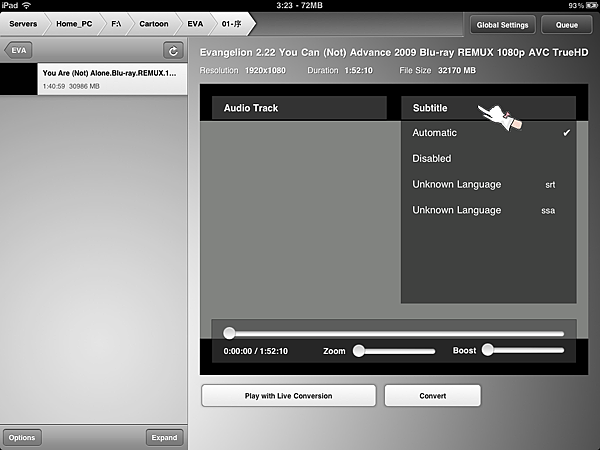
60. 在 Subtitle 選單中,選擇 Automatic ( 自動 ),接著按下 Play with Live Conversion,疑!!! 有沒有發現,這個檔案和步驟 53 不太一樣,少了幾個按鈕呢? ( 耶魯熊還是先賣個關子,後面再來講解 CCC )

61. 畫質真的是讚 !! 不過字幕沒出來,還記得耶魯熊之前講的,Air Video Server 有些字幕檔不支援嗎,沒錯~! Eva 的字幕檔就是不支援的那個,所以....就沒有字幕了 XDD
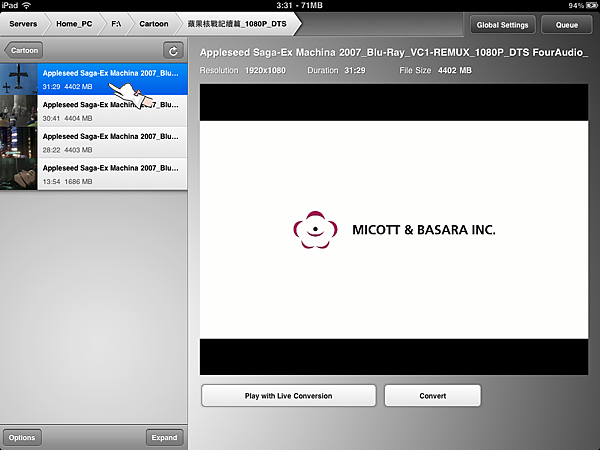
62. 再來我們再試另一部 1080P 的影片,蘋果核戰記續篇,這部影片也是 1920 X 1080,旦大小只有 4G....

63. 播放效果一樣很棒,中文字幕麻....這次的字幕檔是 .SRT 的,Air Video Server 就有支援囉,所以就看得到中文字幕啦..... ( 細黑體還真的不錯看說)
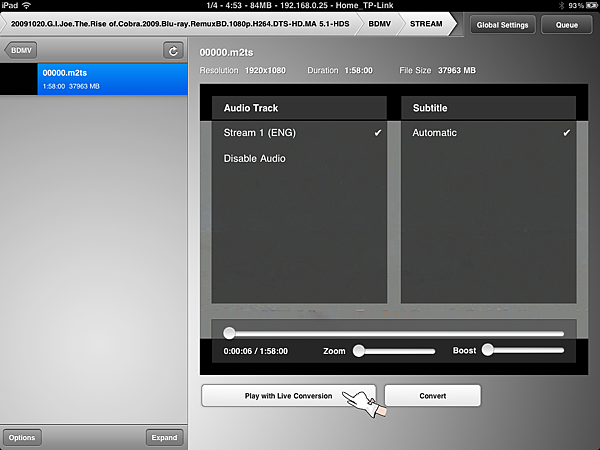
64. 那麼..Air Video Server 支不支援直接從藍色上 COPY 下來的檔案呢? 剛好耶魯熊這裡有一部"眼鏡蛇的崛起",就是直接從藍光上,把所有目錄 COPY 下來的情況,這次的檔案為 1920 X 1080 ( Full HD ),檔案為 M2TS ( 藍光片格式 ),大小則有37GB~( 真是大呀~!! ),Subtite 部份,卻沒得選擇....Orz...
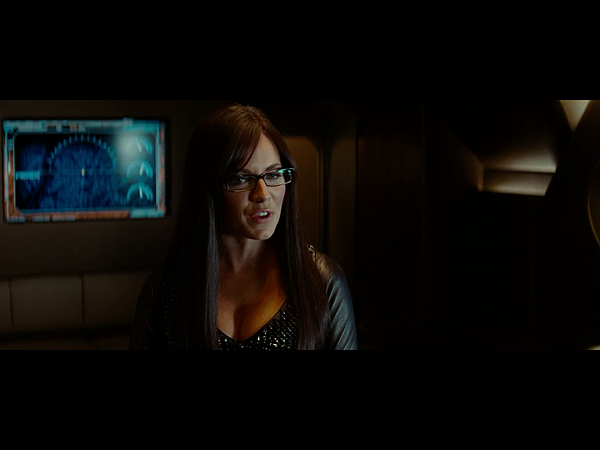
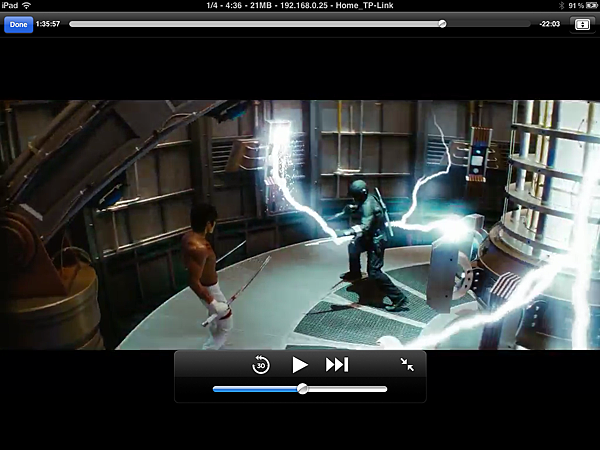
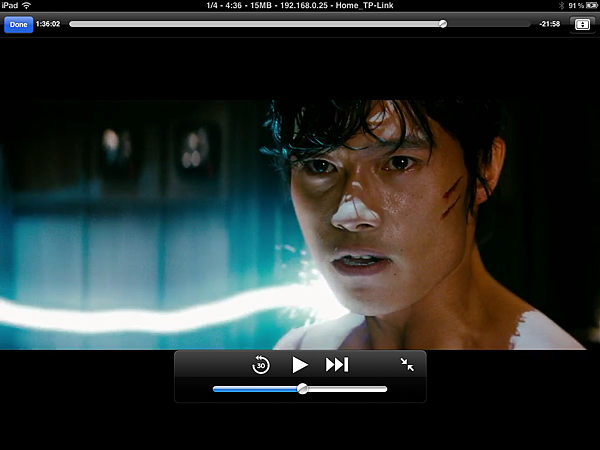
65. 畫面一樣是超讚的!!旦可惜的是,Air Video Server 不支援這種模式下的字幕顯示~殘念~ ( 解決方法就是,自己上網找有支援的字幕檔吧 XDD )
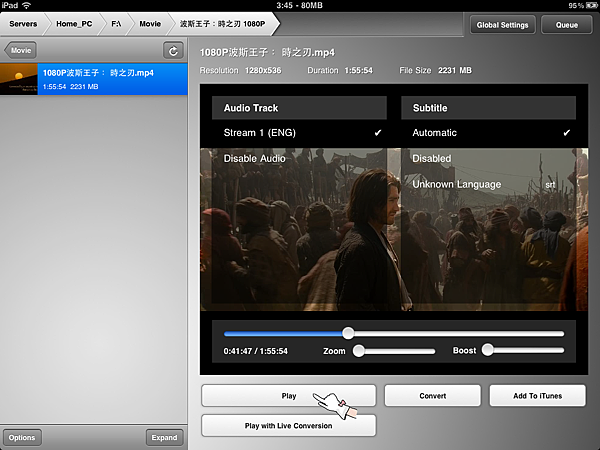
66. 大家應該還記得吧,前面有些影片的預覽畫面中,有的只有 " Play with Live Conversion" 和 "Convert" 的按鈕,有的則多了 "Play" 和 " Add to iTunes",是什麼情況會造成這種差別呢,原來,只要是 iTunes 能直接支援的檔案格式 (MP4),Air Video Server 就能直接播放,不用再經過轉檔,也能直接加到 iTunes 的播放清單中,旦如果是 iTunes 不能直接支援的檔案,Air Video Server,就要一邊轉檔,iPAD 才能一邊觀看囉,自然,直接可以 Play 的畫質比 Play with Live Conversion 的畫質要好,也比較不佔安裝了 Air Video Server 電腦的效能,不過如果這個影片是要外掛字幕檔的,那直接按 Play 播放時,就會看不到字幕喔!!

67. 直接按 Play 時的播放結果 ( 練英文的好機會呀~!! )

68. 按 Play with Live Conversion 的播放結果,有發現了嗎,多了字幕...XDD...
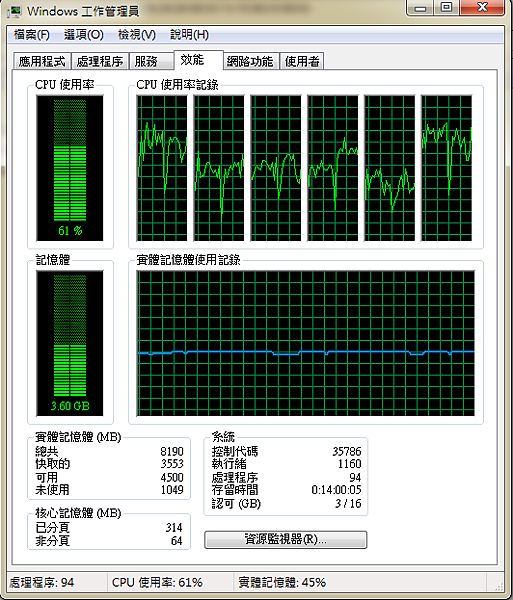


69. 那麼,當 iPAD 在播放時,安裝 Air Video Server 的電腦,負載會不會很重呢 ?? 耶魯熊是偷偷安裝在一台 AMD PHENOM II X6 1055T 的電腦上,超頻到 3.22G,CPU 大約都只在 30% ~ 60% 之間浮動,還沒到 100% 的使用率,不過看得出,Air Video Server 的轉檔是有支援多核心的喔...
終於快到尾聲了,這篇教學,耶魯熊從抓圖,修圖到現在,花了快二十小時了吧 Orz .......... ( 謎之音:誰叫你愛閒哈啦...沒看過教學文像你這樣碎碎念,屁東屁西的..... ),好啦好啦...沒辦法....耶魯熊長舌麻 XDD OKOK 回正題 .. CCCC ,還記得的上篇步驟 9 中有提到 " Air Video Server 可以把現有的影片檔轉檔到 iTunes 中 "這句話吧,現在我們就來做最後的實作,來讓 Air Video Server 把現有的影片轉檔到 iTunes 的播放清單中囉.....
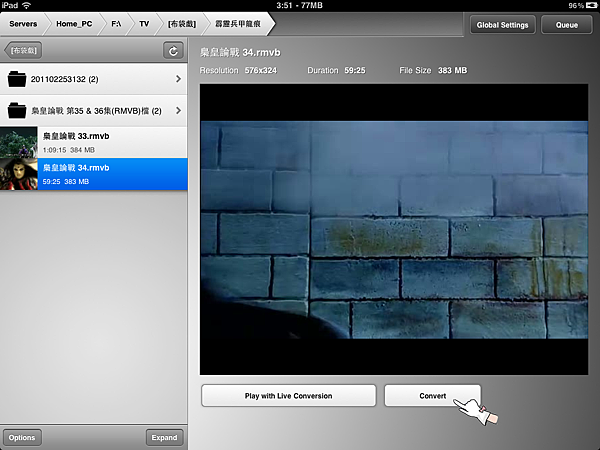
70. 這次拿來做實驗的是......布袋戲...霹靂之梟皇論戰 XDD,會選這個...一面是這個影片是 RMVB 的格式,在網路上看到很多人,不知道如何在 iPAD 上看 RMVB 的影片,一方面是.....耶魯熊是布袋戲愛好者呀!!!! ( 謎之音:看吧...真是愛哈啦又碎碎念的一隻熊...難怪你文章要寫這麼久... 巴頭下去) .......好啦好啦,不哈啦了,我們進主題..>////<,首先呢,在右邊的預覽處,按下 Convert
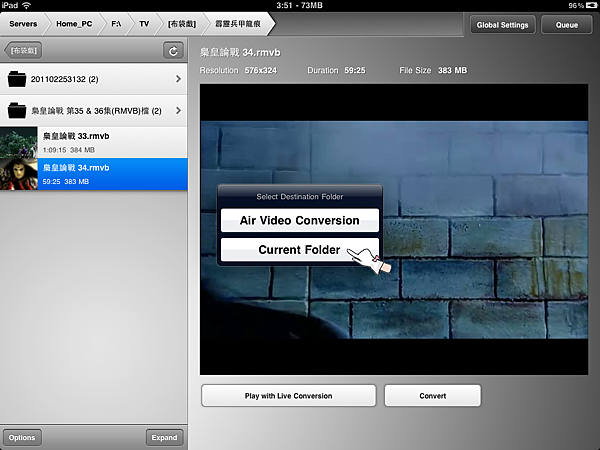
71. 這時會跳出一個對話框,詢問你要把影片檔轉到什麼位置, Current Folder 和 Air Video Conversion 是二個不同的位置喔,我們這裡先選 Current Folder 試看看
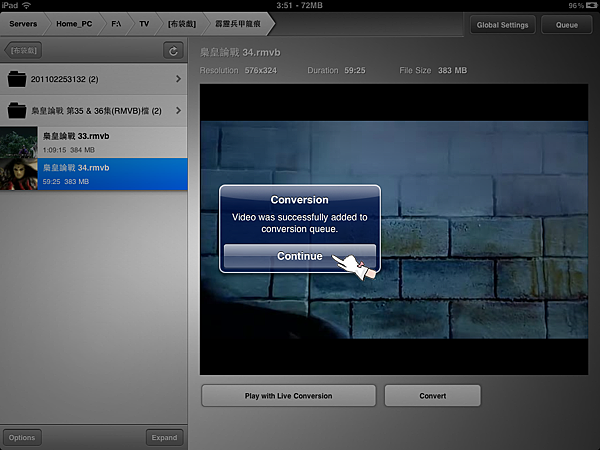
72. 選好後,會再跳出一個視窗,告訴你轉檔己經加入轉檔序列中了,按一下 Continue 就可以繼續操作了,在轉檔的同時,你可以選擇看別部影片喔,不用痴痴的等這個檔案轉完,因為轉檔工作不是 iPAD 在做,而是安裝了 Air Video Server 的那台電腦在工作喔~
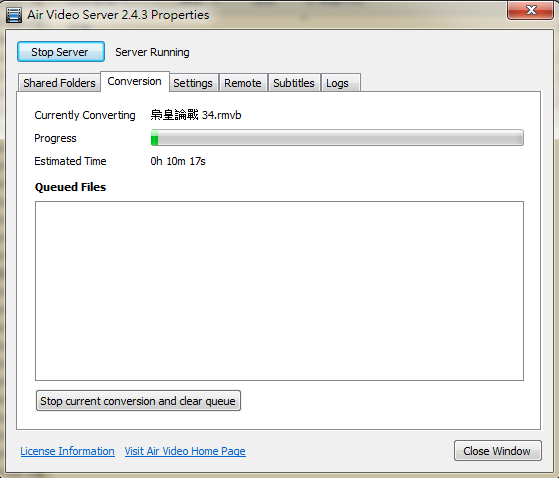
73. 在 上篇 步驟 11 中,有提到 "有一個 Conversion 的頁籤,目前這裡是空的沒有東西,不過最後面我們會再介紹這個部份",現在,就讓我們再回到安裝了 Air Video Server 的電腦上,把 Air Video Server 程式開起來,怎麼開起來呢,請參中 上篇 的照步驟中 04~05,開起並進到 Conversion 頁面後,就看到我們剛剛從 iPAD 上按下 Convert 的那個檔案,嘿啦,就是"梟皇論戰 34.rmvb" 啦 XDDD
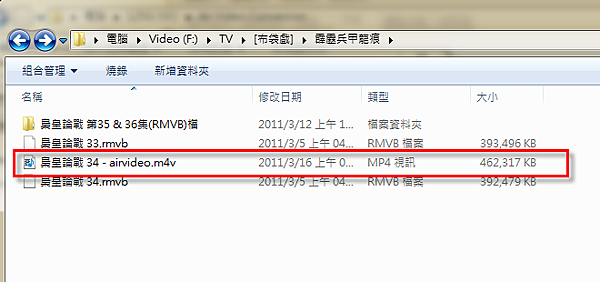
74. 好啦,轉完啦,轉成了"梟皇論戰 34 - airvideo.m4v",但位置則是位於和梟皇論戰 34.rmvb 檔案同一個目錄中,如果要透過 iTunes 放到 iPAD 上來,需要手動轉入到 iTunes 上,等 iPAD 接上這台電腦後,iTunes 才會把檔案傳到 iPAD 上,一般來講,除非你轉檔是.........轉開心(?) 的,也沒打算放到 iPAD 上來,只是單純的要........嗯分享給其他的朋友放到他們的 iPAD 上,不然一般是不會選 "Current Folder" 這個模式來轉檔的...
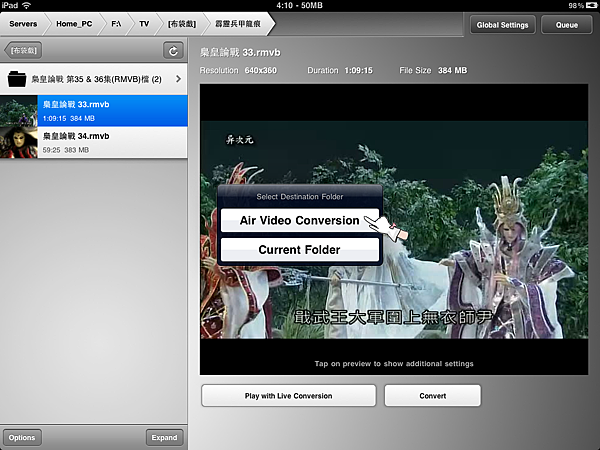
75. 那麼如果要把檔案轉好後,傳到 iPAD 上呢 ? 那就一定要選 Air Video Conversion 啦,這次麻........我們選 "和梟皇論戰 34.rmvb" 這個檔案來開刀...喔不是啦,是試作~試作...XD,一樣按一下 "和梟皇論戰 34.rmvb" 預覽畫面下的 Convert,接著我們就選 Air Video Conversion 來進行轉檔
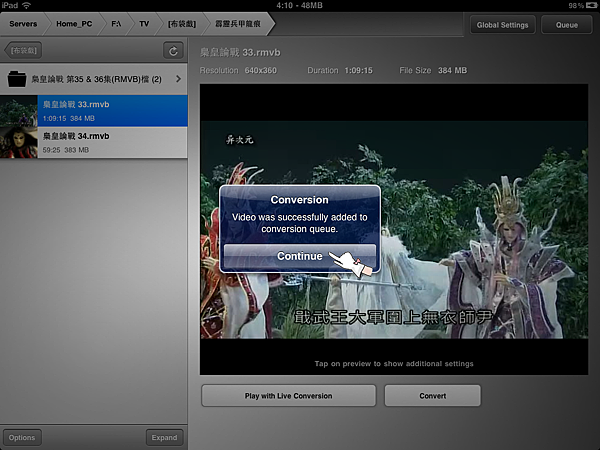
76. 一樣的, 選好後,會再跳出一個視窗,告訴你轉檔己經加入轉檔序列中了,按一下 Continue 就可以繼續....
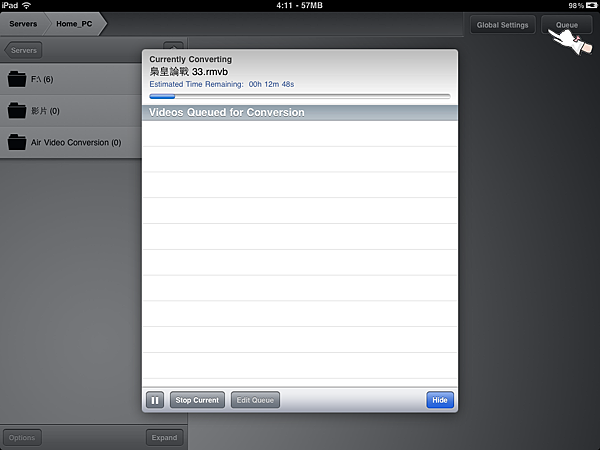
77. 這次在等待轉檔時,我們來按一下右上角的 Queue,按下 Queue 後,可以看到目前有哪些檔案在轉檔中,及轉檔的時間多久,看完後安一下 Hide 就可以把這個視窗隱藏囉~
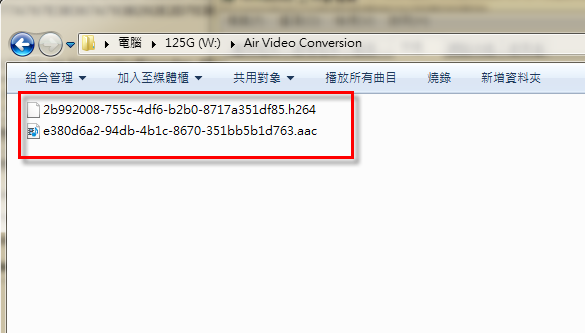
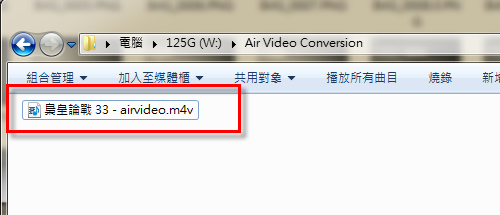
78. 在轉檔期間,Air Video Server 會在 上篇 步驟 15 中所指定的目錄中,產生二個暫存檔,大家可別看到就刪除了嘿,等轉檔結束後,這二個暫存檔就會自動消失了,留下來就是 "梟皇論戰 33 - airvideo.m4v" 這個完成檔了~
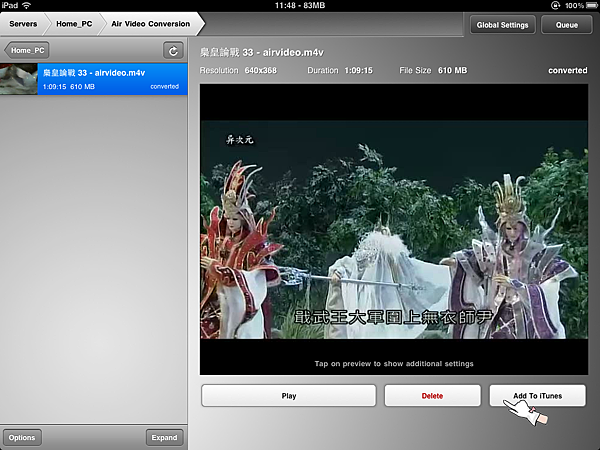
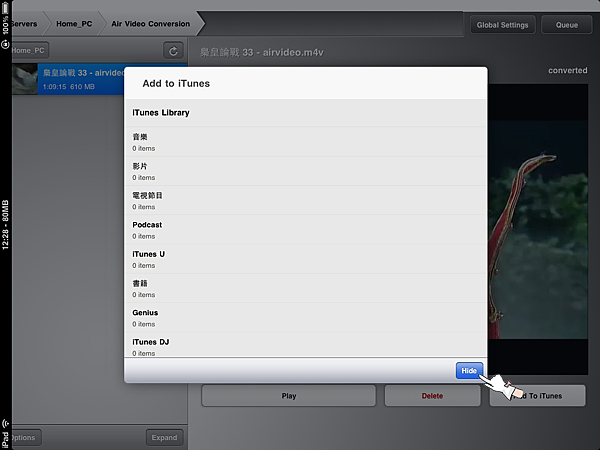
79. 我們回到 iPAD 上,把目錄選到 "Air Video Conversion" 下,剛剛轉的檔就出現啦,這時你可以按 Delete,直接從 iPAD 上刪除電腦中的檔案,也可以按下 Add To iTunes,把這個檔案加到 iTunes 的播放清單中,等等把 iPAD 接上這台電腦,就會自動同步到 iPAD 上來囉~

80. 剛剛在轉檔時,耶魯熊很.........機車(?)的同時在 iPAD 上看別的影片 ( 是一部 1920 X 1080 Full HD 的影片 ),這時看了一下安裝 Air Vedio Server 的電腦,哇~! CPU 吃到 94% 了 XDDD 第一次看到這台電腦的 CPU 被吃到 94% XD.......
若你覺得這篇分享有幫助到你,請到耶魯熊的粉絲團去按個讚吧:https://www.facebook.com/lbeartw
後記:
Air Video 真的是一套有用 iPAD / iPhone / iPOD 人必備的好軟體,走到哪看到哪,不用先花一堆時間把檔案轉好再放到手持裝置上,耶魯熊狂推這個軟體啦!!!大家看完後,記得一定要敗下去嘿~>/////<
PS. 耶魯熊的教學文.....真的很碎碎念嗎!?!?? 沒有吧....我想沒有吧....應該沒有吧......




 留言列表
留言列表